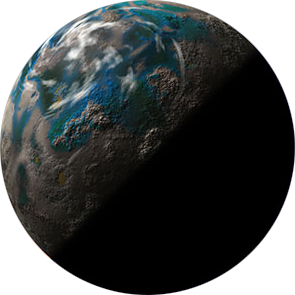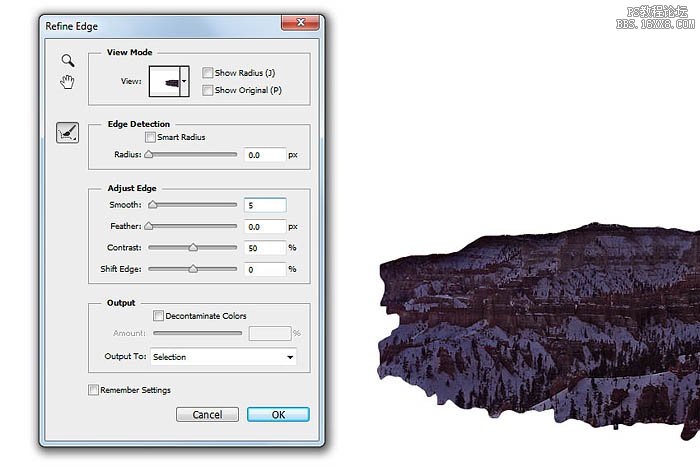ps照片合成:添加星球背景
来源:设计派
作者:琥珀川
学习:20397人次
给图片增加行星看似简单,其实操作起来还是有很多细节需要注意的。首先行星跟云彩之间要溶好图,云层中透露淡淡的行星会更自然;加上行星以后还需要用图层样式等增加一些发光效果,这样效果更逼真。
最终效果
原图
1、打开素材图片,并将行星拖入当前文件。(当你把行星拖入文件时,如果它没有自动转换为智能对象,请手动添加)调整它的大小并把它置于合适的位置。
2、隐藏行星图层。选择快速选择工具。选择前景中的物件,比如山脉的这一部分,你选择的区域只要能覆盖行星所处的位置就行。
3、右击你的选区并选择调整边缘命令。将平滑选项设置成5,对比度设置成50%。
学习 · 提示
相关教程
关注大神微博加入>>
网友求助,请回答!