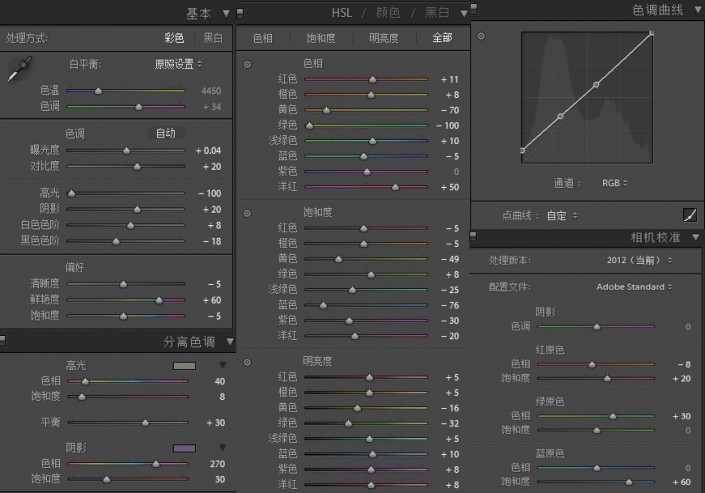魔幻效果,给森林人像增加魔法场景
美女在森林里变着魔法,什么,是《哈利波特》的场景,这你就错了,本篇教程教你用后期给人像增加魔法效果,是不是很神奇,来看下是如何做的吧。
1、把拍完的片子导入LIGHTROOM里面后,进行原片的分析,利用raw的特性进行初步的参数调节。
原图图片挺灰的,色彩并不讨喜,让人看着不是老么舒服的说。并且人物的面部欠曝,而手中的魔法书过曝,可以说画面极为不平衡,那么我们在调整的时候就要利用raw包容度的特性把这些初期的问题进行修复。 不过咱们拍摄必然是用RAW格式进行的,所以这张片子到底包涵了哪些信息,并且咱能修到哪一步,作为摄影君咱应该会有一个预估。
效果图:
原图:

下面两张图是LR调节完参数以后的图片,以及所用的参数。
与原图的区别主要体现在了利用HSL、曲线、分离色调以及相机校准让整体色调偏红黄色,并且有胶片效果;其次,我把高光减弱,阴影提亮,这么做是为了平衡整张片子的高光阴影部分,因为你的片子在进阶的爱好者那里,必然会被拖进软件看有没有过曝或者欠曝的地方,这个一定要注意,虽然我不会这么对待别人的片子。。但是毕竟这是一个硬性的指标。。还是尽量做到吧,另外高光的降低让书页的细节通过调节找回来了,让人看着更舒服哦。
关于上面提到的面部欠曝,这个属于修颜范畴了,我会留在了下一步ps里面统一进行的。

2、LR里面调用PS进行修颜、液化。
进入PS后,先CTRL J复制出来一个图层进行液化、磨皮以及加深减淡的处理,当然我这里是喜欢复制一张,如果习惯好的每进行一步一复制应该更好。
这里要说一下,MODEL玥玥同学自带大眼睛(这张没拍出来,怪我)以及尖下巴属性,这个真的给液化省大事了哦,液化部分我仅仅是轻微调整,并没有大动;
关于磨皮,我的习惯是先利用复制图章修小瑕疵,然后再用磨皮插件portraiture进行操作,说实话,这种处理属于简单粗暴型的,但是真的很节省时间,我相信很多朋友在修图的时候喜欢一气呵成的,如果在这里耽误时间多了,反而会让清晰的思路出现停滞,当然您如果还想精益求精,双曲线是您更好的选择;
关于加深减淡,因片而异,其实这片子我用了减淡,但是很少,您对比就会发现了,因为之前的磨皮插件也会有处理的,还是那句话因片而异吧;总结,修颜部分来说,其实这部分我不是说的很全面,一方面网上的各种修颜教程说的比我细致,另外,我很多的片子基本上是没有模特特写的镜头,所以修颜反而成为了整组片子第二位的要素,不过话说拍妹纸,修颜真的是必修课,你可以会了不用,但是如果你真不会,也许就少了很多与漂亮妹纸拍摄的机会哦……毕竟作为摄影君,你首要的敌人不是其他,而是自拍神器……
3、素材(包括悬浮)的叠加工作 好了,废话貌似多了,继续……
大家看到了,修过的片子是书的上面有三只纸鹤在飞,这个其实就是悬浮的拍摄手段咯。当然我这个方法也是看之前爱良安大师发的悬浮教程才学会的,大家可以在中关村搜一下,在这里向大师表示感谢,没有先人种树,哪有我们这些后辈来乘凉呢。
这里也简单说下,其实从拍妹纸那张开始,片子都是用三脚架进行拍摄的,拍完妹纸再分别拍纸鹤,如下图……
好了好了……先不要看我哥哥那撩人的姿势了,咱继续……
大家应该发现了,我发出来的三张纸鹤色调也是调整完的,这个也是我喜欢用LR的一个地方,一张调好,直接复制参数即可……只要您片子曝光一样就ok。
在ps里面打开三张纸鹤的图片,利用层和蒙版(PS里面重要属性之一,也是这套片子能够完成的基础。)把纸鹤擦出来,当然一定要擦的细致咯,纸鹤的边缘是被我哥哥用手拿着的,最后我是用图章把手捏着的边缘复制过去的……这步应该不难,所以我就不单独截图了,发一张完成后的图哈。
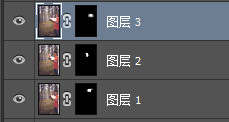
学习 · 提示
相关教程