精细讲解用PS为MM美容磨皮教程
来源:
作者:
学习:10941人次
来源:PS联盟 作者:Sener
本教程的美容过程比较复杂。从原图可以看出,照片严重偏色及脸上杂点及色块较多,处理起来只能一步一步来做。先大致把大的色块清理干净,然后在修复下的细节。处理的时候要有点耐心。
原图

最终效果

1、打开原图,按Ctrl + J复制一层,执行:图像 > 应用图像,参数设置如图1,效果如图2。
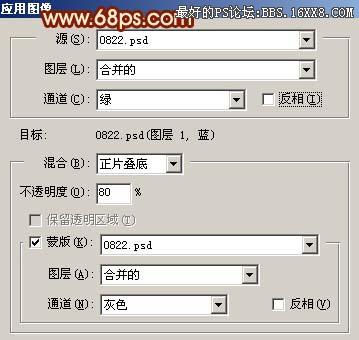
<图1>

<图2>
2、选择修复工具,把人物脸上较大的斑点去掉,如图3。

<图3>
本教程的美容过程比较复杂。从原图可以看出,照片严重偏色及脸上杂点及色块较多,处理起来只能一步一步来做。先大致把大的色块清理干净,然后在修复下的细节。处理的时候要有点耐心。
原图

最终效果

1、打开原图,按Ctrl + J复制一层,执行:图像 > 应用图像,参数设置如图1,效果如图2。
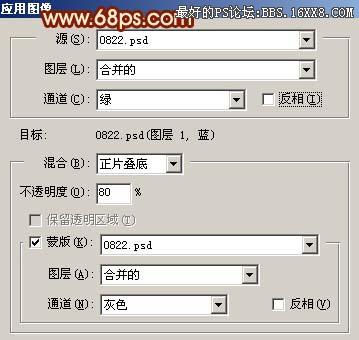
<图1>

<图2>
2、选择修复工具,把人物脸上较大的斑点去掉,如图3。

<图3>
学习 · 提示
- 发评论 | 交作业 -
最新评论
不是每个人都叫Wkj2018-02-13 01:38
对大师说
回复
慕慕瑛2017-05-28 08:43
文能提笔控萝莉,武能床上定人妻。进可欺身压正太,退能提臀迎众基。 ╮(╯_╰)╭ 来者不拒 上能胯底弯直男,下能腰上御腐女。前可一口开蓬门,后能单手扫门庭。 O(∩_∩)O~~尼玛牛逼!! 上能巨乳诱蜀黍,下可长腿戏正太,正看傲娇胜基友,侧则凹凸赛女优 。 凸>__<凸 谁家人妻? 手能抚硬软茎棒,口能吸出白浆,可海纳万人阵,胸能袒露待君亲。 ╮(╯▽╰)╭ 服务第一! 上骑扶柳小蛮腰,下挺玉脂双峰傲;后庭菊华毒龙探,前遇碧人慢吹萧。 欲仙欲死 静可扮嫩胜处女,动可风骚压群鸡。喜能指动群丝倒,怒能搬直菊中基。 丝立基群 醒时把酒忆人情,醉也辗转舞弄影;明月照头三生梦 暗香飘幽百年心。 真的爱你~ 官能携款换国籍,商能强拆夺人命。言可换来莫名罪,义能灭门寒人心。 社会主义! 生能气煞小布什,死能催泪奥巴马。现能撞倒双子楼,隐能带着石油走。 拉登威武。 古御青女千百,今驾女优百千。中控萝莉千万,外爆基男万千。 尝尽尤物………… 貌能吸引众大叔,武能床上让离妻...进可伸手捣萝莉,退可张腿迎众基 少能谈笑赏联播,长能温酒成赞歌。德可坦然俯三皇,才能傲意压江郎。 哥五道杠 上能竹竿捅飞机,下能拳头打坦克。左能灭美航母,右能关照你老母。 城管威武。 右手提抓千千幼,左手提抢控腐女。上能启口迎众基,下迎直男进花庭。 技拔群雄!!!…… 出则策马跨小三,入则二会点江山。上有我爸是李刚,下有家鑫把琴弹。 墙倒人推。 攻能玉龙捣碧穴,受能金宫容百雀。直能后羿射嫦娥,弯能锦鲤吸玉茎。 弟大勿勃
伱跑我追2017-05-28 02:32
我的一个朋友也中过500万了,还有记者采访过他。当时记者问他:请问你准备怎么花这些钱呢?朋友很淡定的说:先把借钱买彩票的钱还了。记者又问:那剩下的呢?朋友吸了口烟后说:剩下的以后有钱再还.......
给我半跟烟2017-05-28 12:45
楼主你要自己一个人照顾好自己,晚上盖好被子,早晨醒来不要猛的坐起来会头疼,不要吃凉的辣的对胃不好,过马路的时候左右看,好好吃饭,不要就穿那么点衣服,感冒了一定要吃药,不要熬太晚,睡觉时记得把手机的亮度调低些,不然有辐射,记得我在关心你。
西北情哥2017-05-27 09:10
大家只知道小龙女被尹志平OOXX了,以为是尹志平占了便宜,但真相到底是什么?当年小龙女被尹志平XXOO过了3、4个月,小龙女就离杨过而去,要和绝情谷主结婚,这估计就是有了孩子,妊娠反应出现了,她很惊恐,情绪反复不定,你看,在这段时间内发生的事情符合不符合这情况?然后在肚子还没有彻底大起来的时候跳崖了。你真的相信拿什么狗屁寒谭加蜂蜜加白鱼能治好绝情毒?估计就是压制几年而已。然后生下了小小龙女,养了她几年,告诉了她自己和杨过的往事,并在死前传功给她。 十六年后。杨过到了谷底,找到了小小龙女,这时候杨过明显激动过头了,说了:“龙儿,你还这么年轻,我却已经老了。”这不是很明显的嘛。 再来算一下年纪,杨过进古墓大约是10岁,当时小龙女17左右。那就假算小龙女比杨过大七岁。下钟南山是杨过18岁左右,下了钟南山动荡一年,分离16年。那小龙女也应该42岁左右。怎么可能还跟16岁的少女一样。而且小龙女算下来应该是在27岁生下的小小龙女,所以从表面上看尹志平XXOO了小龙女占了便宜,而实际上杨过却睡了尹志平的女儿那么多年!尹志平猜到了开始,却没猜到结局。
一直很安念2017-05-27 08:08
刘备关羽张飞被曹军打败 逃到了一个小岛上 上面的食人族把他们抓了起来 让他们进果林里挑个水果 刘备拿个苹果出来了 族长说 你把这个塞进屁眼里我就放你走 不然就杀了你 结果 刘备死了…关羽拿了三个葡萄出来了 族长说塞不进去就杀了你 结果关羽也死了 到了天堂 刘备问关羽 你拿的葡萄为啥都塞不进去?关羽说 我塞到第三个的时候回头看见三弟抱着榴莲从果园里兴高采烈的出来了…
爱你成夢2017-05-27 06:19
某男问禅师:“大师,我很爱我女朋友,她有优点,但也有让我难以忍受的缺点,有什么方法能让她只有优点没有缺点呢?” 禅师笑答:“方法很简单,不过若想我教你,你需为我找一张只有正面没有反面的纸来。” 男略一沉思下山而去,很快回来,递给禅师一张《人 民 日 报》,禅师立马跪了:师傅!
纠结的秤子小凝2017-05-27 04:24
现在的男人,十几岁,毛都还没长齐,就喊着要搞基,到二十多岁都不知道被多少男人爆过了,不知道喊过多少人老公,还口口声声说这世界上没好基友,没有真爱了,对于这样的人,我只想说四个字:“请找三楼!”。。。
金针蘑菇王2017-05-27 01:23
一青年问一位大师说:大师,我最近总是喜欢在网上看毛片,还忍不住都要撸几把,有没有什么办法可以节制一下?大师看了他一眼,拿出一张白纸递过去,青年对大师说:大师是让我在这纸上写下保证来引以为戒吗?大师:戒你麻痹,把网址写上来。。。。。。
淋雨一直走2017-05-27 11:22
胳膊上那条线不能鉴定处男因为我妈也有;并不是不出血就不是处女,一床血你那是撕裂了吧;因为色素沉淀大部分黄种人其实都是黑木耳;用安全期不会怀孕做借口不带套的人分分分分;姨妈不是来一次少一次的,具体到多少岁停看各人身体素质苹果5s里的自带地图里钓鱼岛明明是中国的,高速公路上日本车还是可以加油的,羚羊才不会接力跳悬崖,金鱼的记忆才不止七秒,腾讯才不管你一条信息转发多少次都不可能给你会员。你大概得吃三百斤虾和十几瓶维生素C才能发生轻微砷中毒,少女被割肾的故事起源于美国远播海外,在ATM上倒着输入密码只会被告知密码错误警察叔叔不会找你,你倒是可以试试倒输三次,当然,你密码正输倒输都一样的不在此列。喝一辈子汽水只会超重不会得白血病,吃再多米线只会因明胶而发育不良不会长所谓的细菌虫,人乳放置几十年变的血红是因为密封不当而混进了红曲菌你们就不要用这个来赞美你妈了,把大蒜扔进油锅里怎么炸都不会变红更别提鉴别地沟油了,由于头皮和头骨手机对大脑的辐射微乎其微请不要拿手机煮鸡蛋来说事,上网之后洗脸只能洗掉你脸上的灰毕竟电磁辐射是电磁波而不是什么颗粒,在电脑桌旁摆一盆仙人掌也不能吸收均匀发散的辐射,把电脑屏幕调成绿色该近视还得近视,空军从未流传过治疗近视的方法否则你让眼镜商怎么活,你的任何手机输入什么数字都不会为你启动备用电池,毕竟你手机根本没有备用电池,金陵十三钗根本未在日本上映还谈什么票房,南京大屠杀纪念日是12月13日而不是9月12日也不是5月12日你他妈近代史是怎么学的,我的流量真心被你们强奸殆尽了,愤青们,你们的智商真是无下限,家长老师把你们拉扯到这么大自己却连独立思考的精神也没有,我qnmlgb。
相关教程
关注大神微博加入>>
网友求助,请回答!






