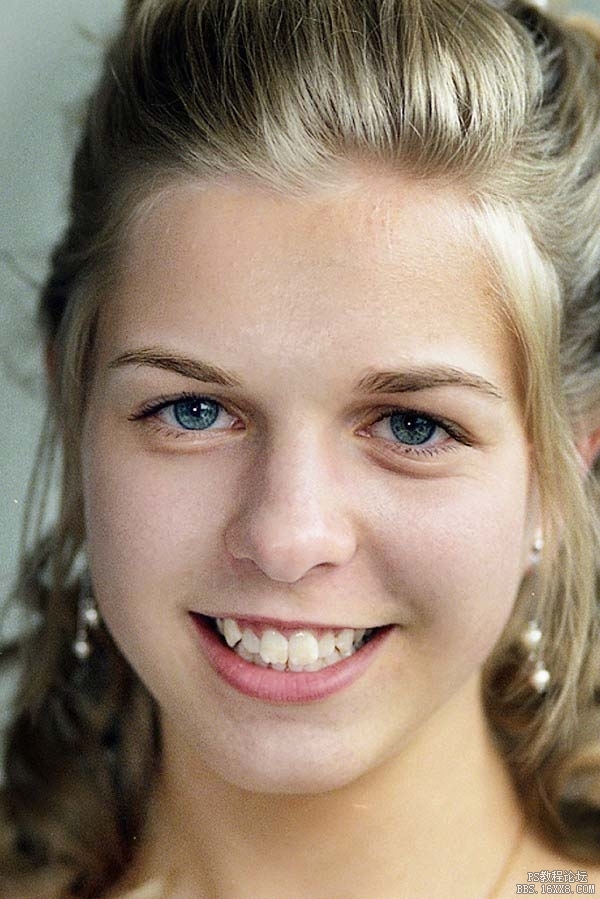高低频磨皮,详细讲解高低频磨皮方法
来源:太平洋电脑网
作者:火 焰
学习:218241人次
用教程分三个部分完成,先是前期处理,把肤色大致处理好,然后用高低频磨皮方法进行磨皮,最后再作简单的微调即可,高低频磨皮十分好用,不懂的一起来学习一下这种磨皮方法。
高低频磨皮原理:就是把肤色颜色层和纹理层分开;肤色层就是低频层,不用保持细节,只需稍微模糊,并保持原有肤色;纹理层就是高频层,这一层非常有用,保留了肤色的质感、纹理,并且以灰度效果存在,后期只需要在这个图层操作就可以消除斑点和瑕疵。
原图

图01
最终效果

图02
一、前期处理:
1-1、这一步我们主要是调节肤色的明暗,消除局部偏色。新建一个组,命名为“前期处理”,如下图。
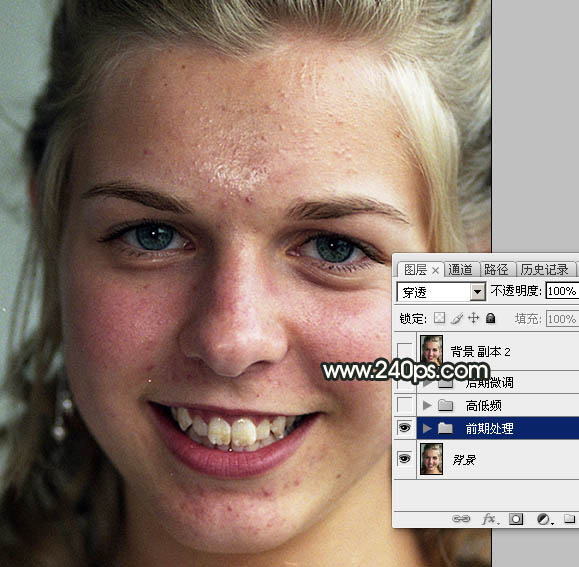
图03
1-2、点击组,把组展开,如下图。
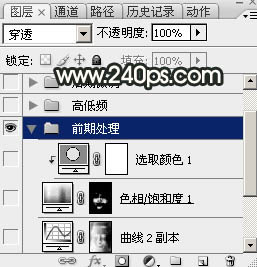
图04
1-3、按Ctrl + Alt + 2调出高光选区,按Ctrl + Shift + I反选得到暗部选区,如下图。

图05
1-4、保持选区,点击图层面板下面的创建填充,调整图层按钮,选择“曲线”,如下图。
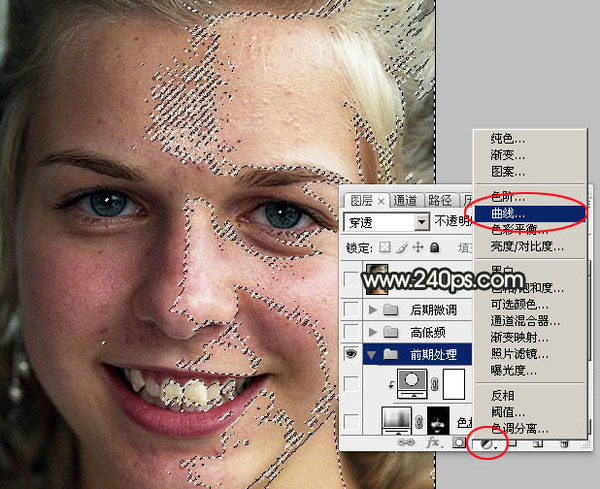
图06
1-5、把RGB通道提亮,参数及效果如下图。
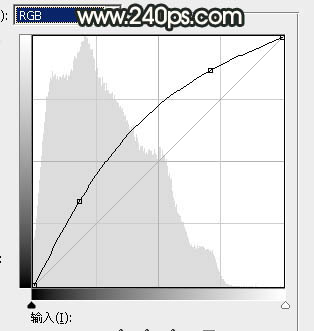
图07

图08
学习 · 提示
- 发评论 | 交作业 -
最新评论
8526962482024-06-12 02:26
我的作业:

回复
烂妓22018-12-25 03:25
<img src="http://bbs.16xx8.com/data/attachment/album/201701/19/102904nr2vzwwzxx2pxwko.jpg" />
相关教程
关注大神微博加入>>
网友求助,请回答!