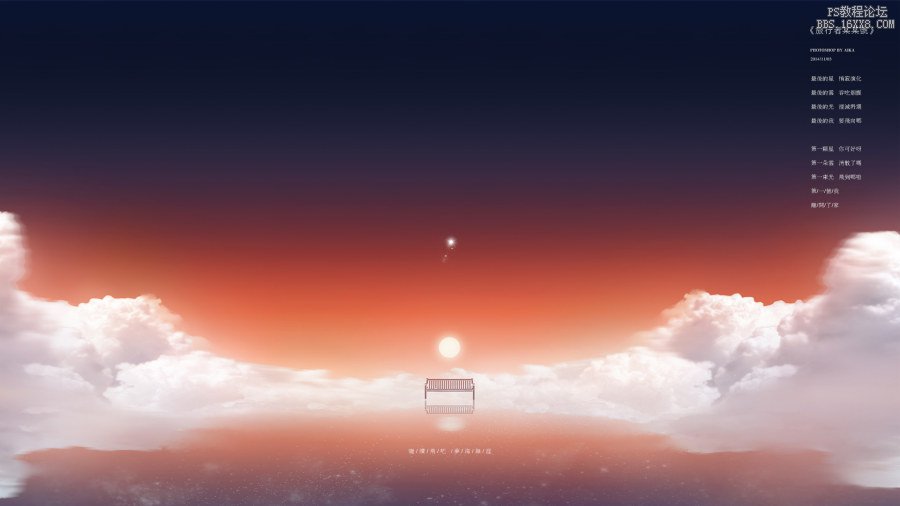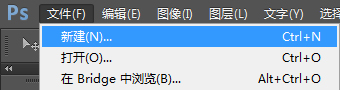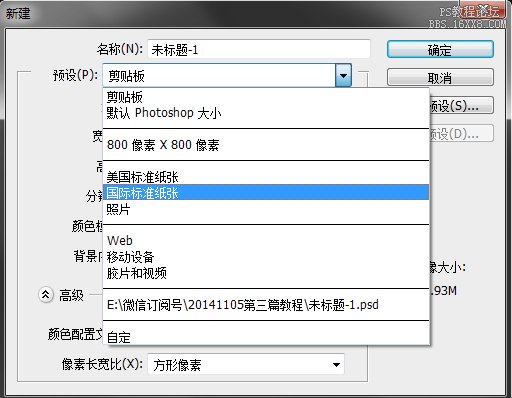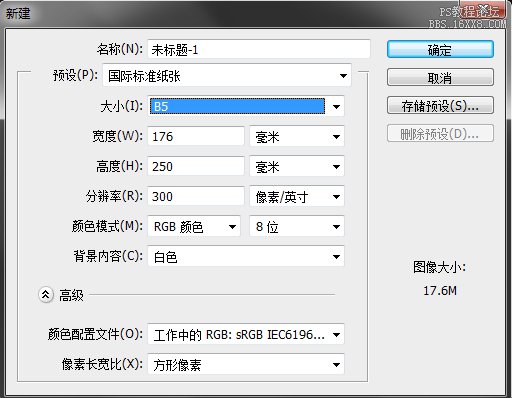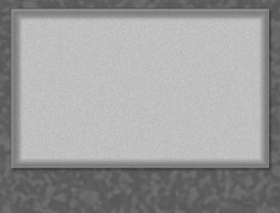ps cc制作简洁的背景壁纸教程
来源:站酷
作者:爱卡IXCat
学习:13887人次
教大家通过photoshop简单制作漂亮的桌面壁纸,不算太难,适合新人学习!先看效果:

嗨~大家好~!爱卡又来分享壁纸和教程啦~!这一次的壁纸制作过程很简单哟~灵感来源是来自好朋友翻唱的歌曲“旅行者某某号”
其实基本上涉及到的工具在上一篇鲸鱼的教程中都有讲过,不过这回将是针对Photoshop的新手来讲解这篇教程。希望能对十分了解PS了的您同样有所帮助。
前期准备工作
photoshop cs4以上的版本(因为涉及到调整边缘这个工具来抠图不过4以下的版本换种方法抠图同样适用的)
Blur‘s good brush 7.0(百度后就可以去官网下载啦~笔刷安装方法把.abr后缀的文件放入到安装目录中的PSAdobe Photoshop CS6 (64 Bit)PresetsBrushes文件夹中)
一 创建画布
·点击“文件-新建”(快捷键CTRL+N)
·出现“新建”对话框,预设中选择“国际标准纸张”
·大小选择B5,这里注意颜色模式一定要是RGB的
(个人做电脑壁纸习惯性的做能够打印的尺寸所以这里做的还是300分辨率的B5尺寸,做300分辨率的还有一个原因是后面要用到的笔刷是针对300分辨率尺寸的会用起来很顺手)
·点击“确定”后出现画布,这里会发现出现的画布是竖版的,但是要做的壁纸是横板的,所以需要点击“图像-图像旋转-90度” (快捷键ALT-I-G-0)
学习 · 提示
关注大神微博加入>>
网友求助,请回答!