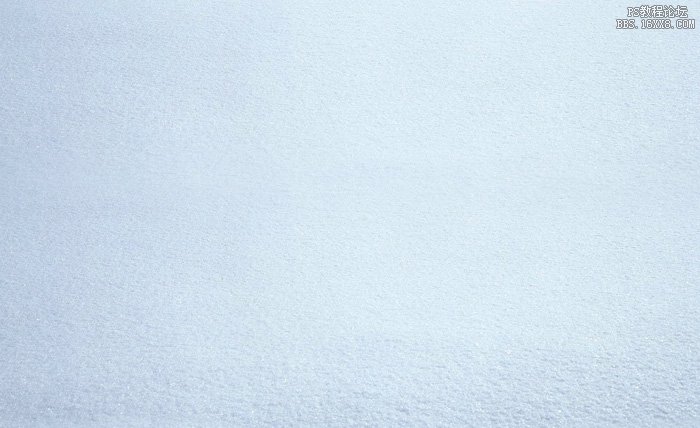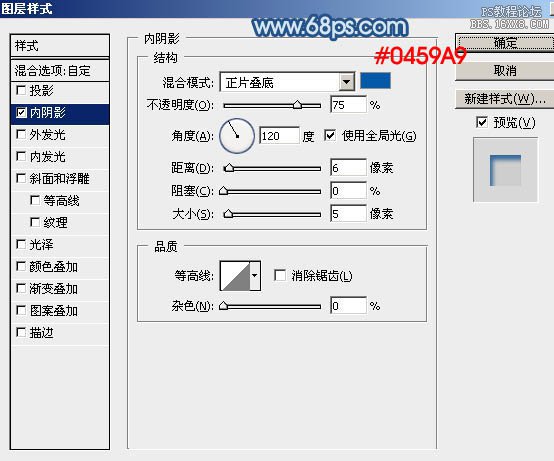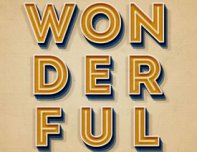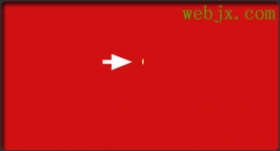ps模拟粉末上的划痕字效果
来源:PS联盟
作者:Sener
学习:21221人次
教程的重点是文字边缘的小碎片制作,方法:先设置好相应的画笔参数,然后用文字路径描边,得到初步的小颗粒,再用图层样式等加上浮雕、颜色,纹理等得到逼真的雪花颗粒即可。
最终效果
1、首先打开背景素材,是一张雪景图片,也可以选择自己拍摄或收藏的类似图片。
2、选择文字工具,输入想要的文字;也可以使用本例中的纹理,在下图文字图片上面右键选择“图片另存为”保存到本机,然后在PS中打开,直接拖到雪景素材里面。
3、把文字放好位置,然后锁定图层像素区域,把前景色设置为暗蓝色:#37639b,然后把文字填充前景色,如图2。
<图1>
<图2>
4、选择菜单:图层> 图层样式 > 内阴影,然后设置参数,如图3,确定后再把混合模式改为“柔光”,效果如图4。
<图3>
<图4>
5、按Ctrl+ J 把当前文字复制一层,先把填充设置为:0%,如下图。
<图5>
6、再选择菜单:图层> 图层样式 > 斜面和浮雕,设置好后再设置等高线如图6,7,然后把内阴影取消,效果如图8。
<图6>
<图7>
<图8>
学习 · 提示
相关教程
关注大神微博加入>>
网友求助,请回答!