仿真字效,ps做牛仔布缝纫字效教程
来源:百度贴吧
作者:_projava_
学习:10788人次
今天的教程涉及的技巧非常多,从图层样式到工作路径、笔刷创建等等都有相关的进阶知识,适合有一定基础的同学练手,过程细致清晰,牛皮字质感十足,喜欢的赶紧动手吧
最终效果:

素材两张,同学们另存即可。
皮革纹理:

牛仔纹理:
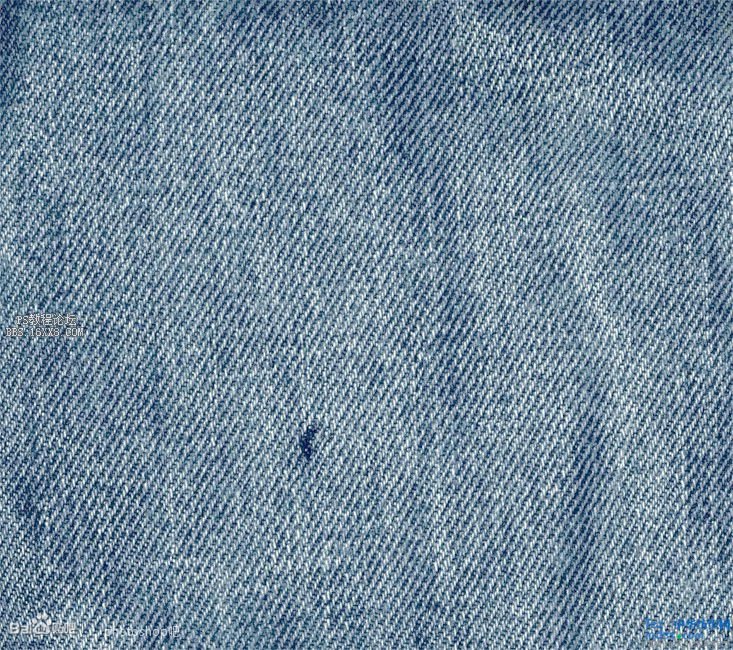
打开小牛皮:
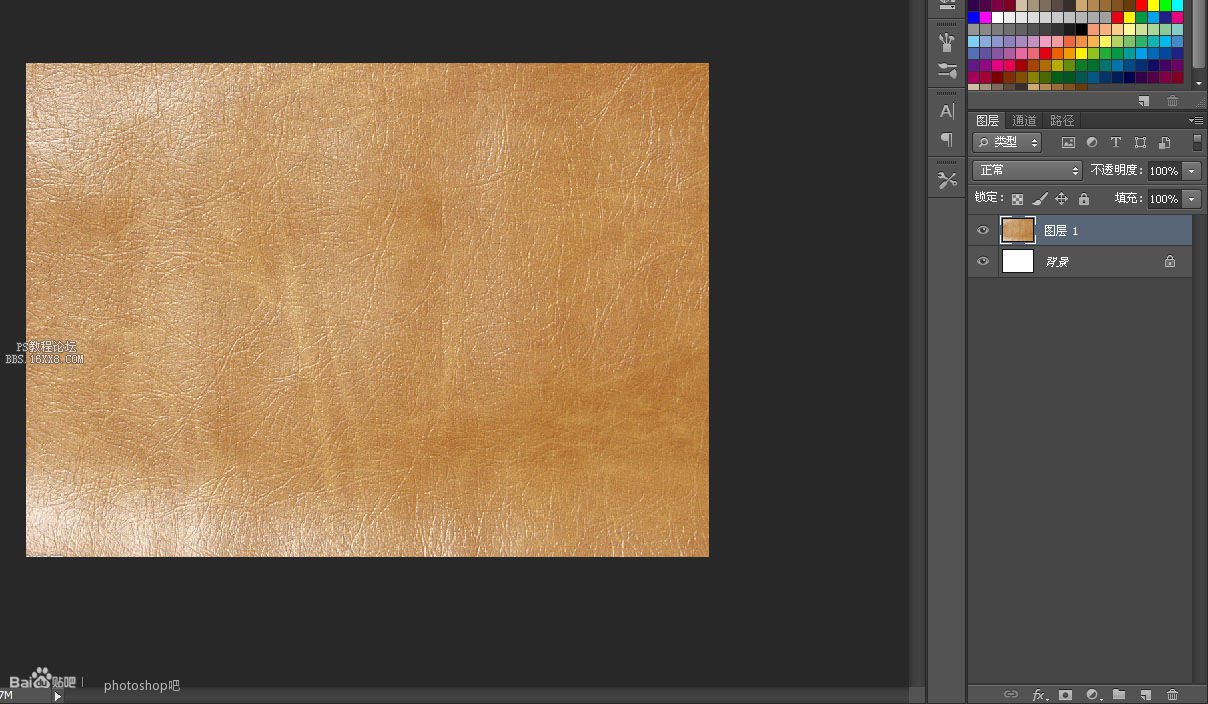
顺便把牛仔布也放进去。
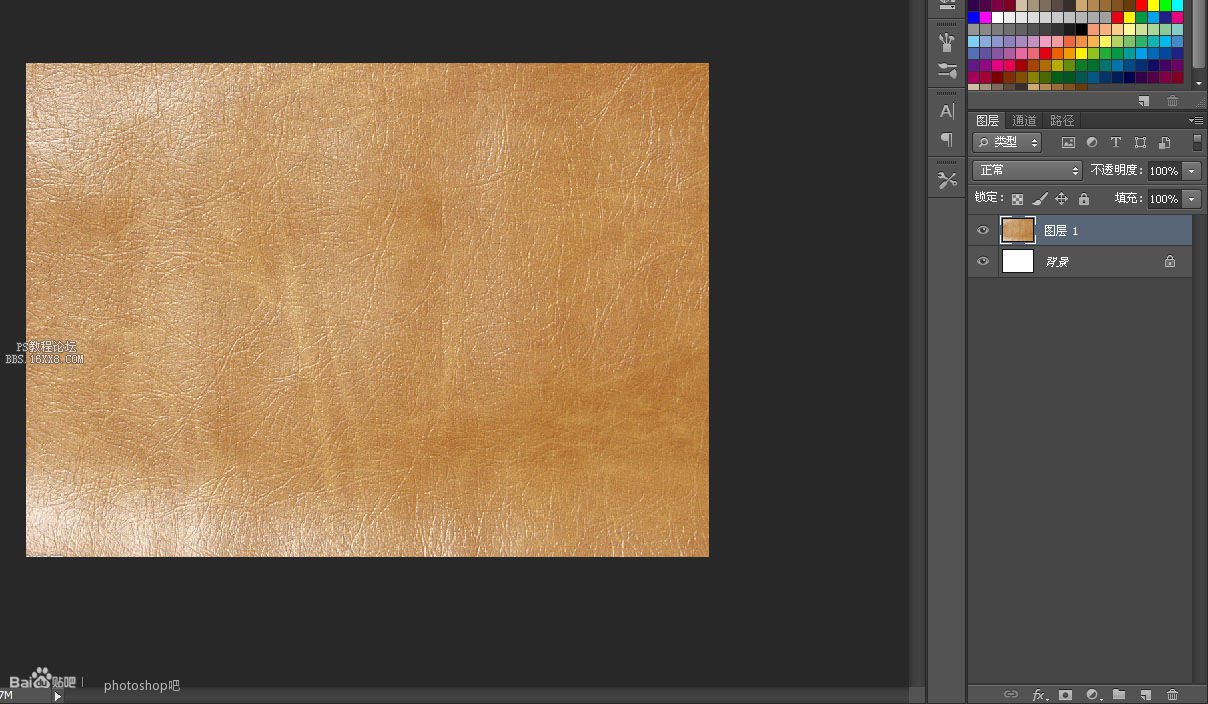
输入一种字体为“方正胖头鱼”的字体,大小为230左右,大点小点无关紧要,字体也可以自由选择

先做牛仔布这个效果,我们需要把这个字体的范围扩大,我不喜欢用选区扩展。好像有点失真,我用另外一种办法 —— 图层混合模式里的“外发光”确实好用!有人会说既然这样为什么不用“描边”?描边会产生硬硬的棱角,不好用。
双击文字层打开图层混合,按图操作不细说,要注意的是别让外发光范围超出牛仔布。

现在的字边缘还是有点虚,去通道调下,隐藏掉牛仔布,回到通道,复制任意一个颜色的通道,打开色阶调一下。具体数值自己把握,这样我们就得到一个边缘滑润的外轮廓,反相,CTRL+左键拿到选区后回到图层栏。

学习 · 提示
相关教程
关注大神微博加入>>
网友求助,请回答!







