ps调出黄黄的秋暖色调教程
来源:PS联盟
作者:Sener
学习:2986人次
素材图片主色比较暗,调色的时候先把主色转为黄褐色,然后把黄色部分调鲜艳一点,增加秋季感觉;再给暗部增加一点蓝色,边角部分增加一点高光即可。
最终效果

原图

1、打开素材图片,创建可选颜色调整图层,对黄色,绿色进行调整,参数设置如图1,2,效果如图3。这一步把背景部分的黄绿色转为黄褐色。
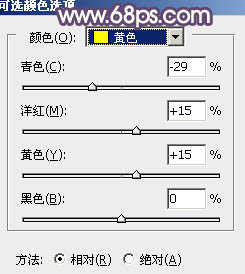
<图1>
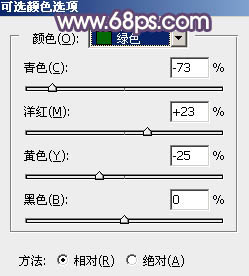
<图2>

<图3>
2、按Ctrl+ J 把当前可选颜色调整图层复制一层,在蒙版上用黑色画笔把右上角部分擦出来,如下图。

<图4>
3、按Ctrl+ J 把当前可选颜色调整图层复制一层,效果如下图。

<图5>
4、创建色相/饱和度调整图层,对黄、绿,青进行调整,参数设置如图6- 8,效果如图9。这一步把图片中的黄色调鲜艳一点,并减少图片中的青绿色。
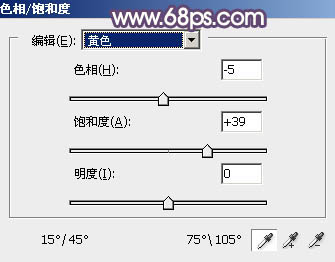
<图6>
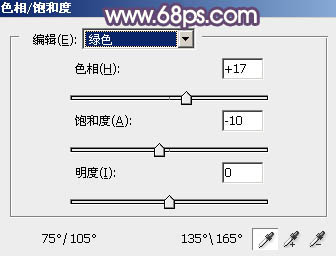
<图7>
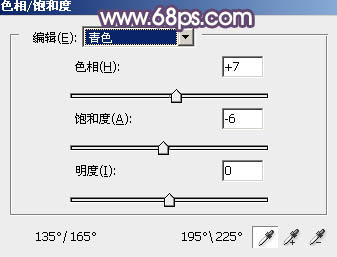
<图8>

<图9>
5、创建曲线调整图层,对红、绿,蓝通道进行调整,参数设置如图10- 12,效果如图13。这一步主要给图片暗部增加蓝色。
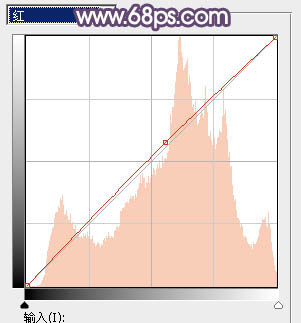
<图10>
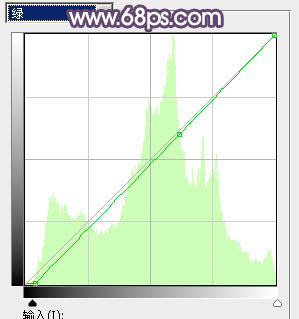
<图11>
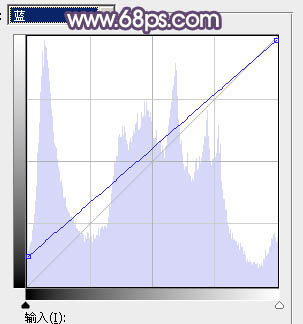
<图12>

<图13>
学习 · 提示
相关教程
关注大神微博加入>>
网友求助,请回答!







![[非主流PS教程] 非主流效果](http://pic.16xx8.com/article/UploadPic/2007/10/26/2007102672448256_lit.jpg)
