镂空字,用PS制作浪漫的镂空字
来源:站酷
作者:设计软件通
学习:32302人次
本篇教程通过PS制作浪漫的镂空效果字体,字体具有设计感,制作起来也比较简单,通常在贺卡的制作上用到的很多,什么?你说现在都没人做贺卡了?正因为没人做,你做了才更有新意和诚意呀,在冰冷的电子科技时代,你看到用心意制作的浪漫贺卡,心里是不是觉得很有创意呢?具体如何做一起通过教程来学习一下吧。
效果图:
素材:
操作步骤:
1
首先导入一张素材图作为背景
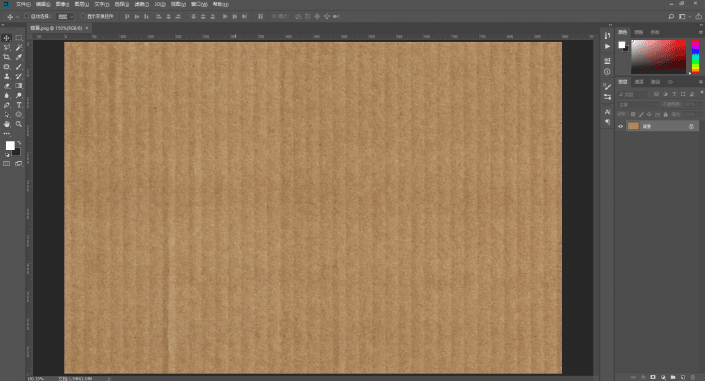
2
接着使用矩形工具
左键再画布上单击一下
设置参数为160*200
按回车键
这样咱们就获得了一个矩形
这里我将它的填充色设置为ffcdcd
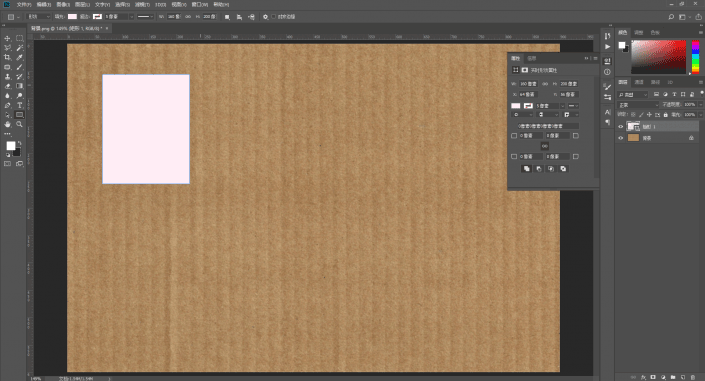
3
找一款好看的字体
在边上输入一个LOVE的L
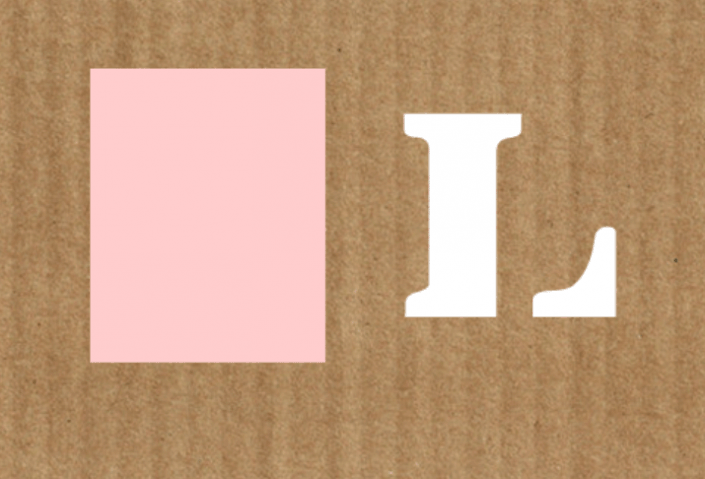
4
然后按住Shift键同时选中L和矩形图层
在顶端的工具栏里点击
垂直居中对齐和水平居中对齐
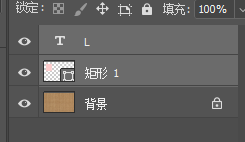
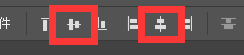
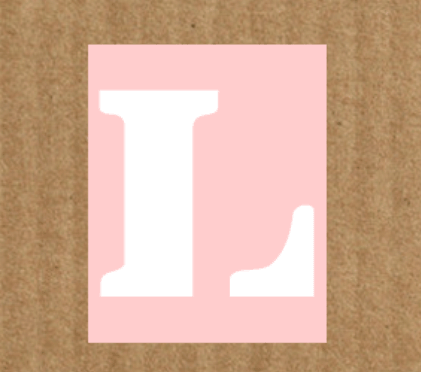
5
下面单独选中L图层
右键图层-转换为形状
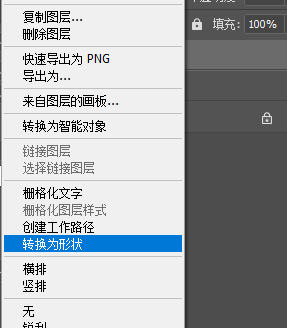
学习 · 提示
相关教程
关注大神微博加入>>
网友求助,请回答!

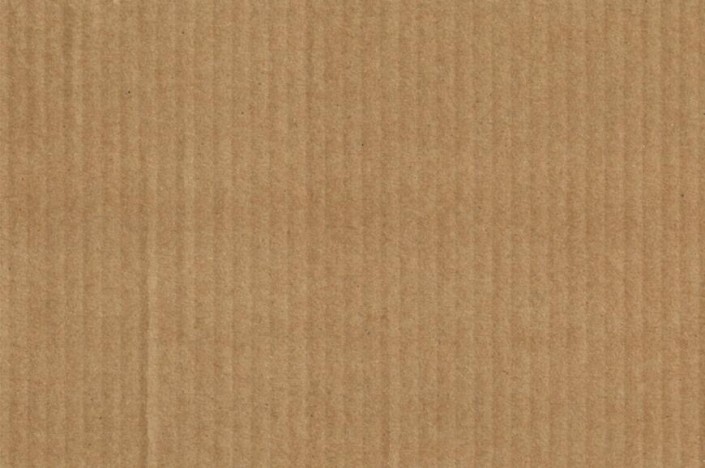


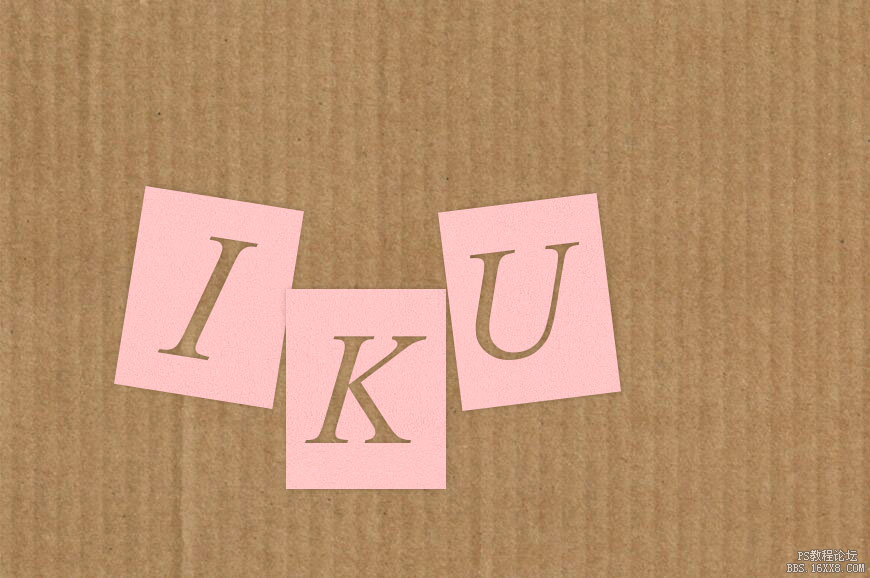

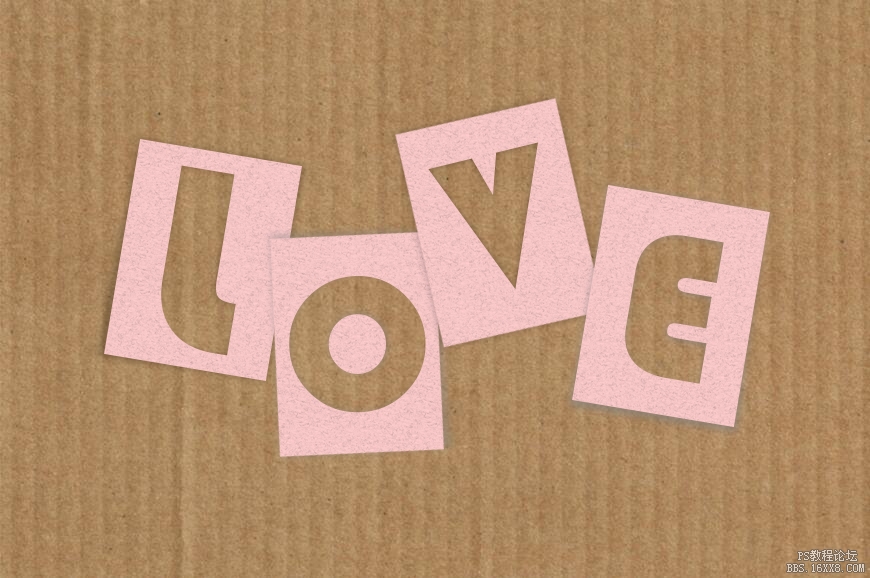
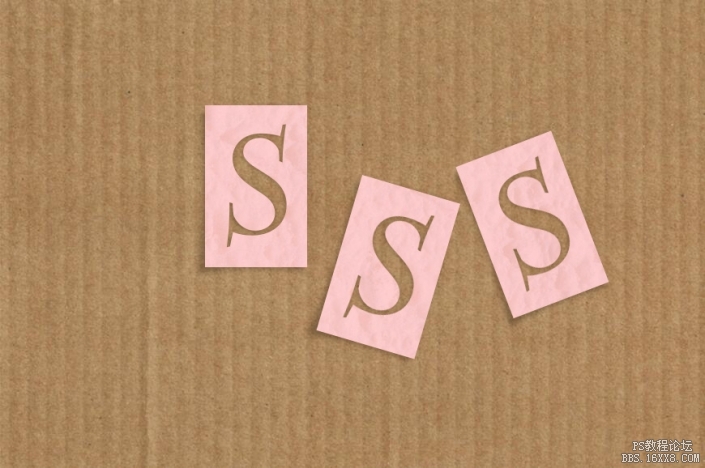 见笑了
见笑了







