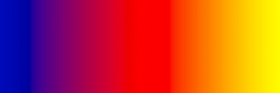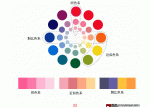7-2 色相/饱和度
0702在大家对色彩调还不甚了解的情况下,我们就接触过这个色彩调整方式。它主要用来改变图像的色相。就是类似将红色变为蓝色,将绿色变为紫色等。现在我们来系统认识一下这个调整方式。我们使用下图的花卉照片。

【图像>调整>色相/饱和度】〖CTRL U〗打开设置框,我们已经知道拉动色相的滑杆可以改变色相,现在注意下方有两个色相色谱(色谱的知识在课程#01),其中上方的色谱是固定的,下方的色谱会随着色相滑杆的移动而改变。这两个色谱的状态其实就是在告诉我们色相改变的结果。
如下左图。观察两个方框内的色相色谱变化情况,在改变前红色对应红色,绿色对应绿色。在改变之后红色对应到了绿色,绿色对应到了蓝色。这就是告诉我们图像中相应颜色区域的改变效果。如下右图,图中红色的花变为了绿色,绿色的树叶变为了蓝色。
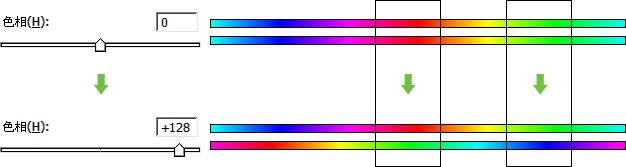

0703饱和度,是控制图像色彩的浓淡程度,类似我们电视机中的色彩调节一样。改变的同时下方的色谱也会跟着改变。调至最低的时候图像就变为灰度图像了。对灰度图象改变色相是没有作用的。

明度,就是亮度,类似电视机的亮度调整一样。如果将明度调至最低会得到黑色,调至最高会得到白色。对黑色和白色改变色相或饱和度都没有效果。具体效果大家可自己动手实验,这里就不再列图示范了。
0704在设置框右下角有一个“着色”选项,它的作用是将画面改为同一种颜色的效果。有许多数码婚纱摄影中常用到这样的效果。这仅仅是点击一下“着色”选项,然后拉动色相改变颜色这么简单而已。如下左图。“着色”是一种“单色代替彩色”的操作,并保留原先的像素明暗度。将原先图像中明暗不同的红色黄色紫色等,统一变为明暗不同的单一色。注意观察位于下方色谱变为了棕色,意味着此时棕色代替了全色相,那么图像现在应该整体呈现棕色。更具拉动色相滑杆可以选择不同的单色。如下其余3图。也可以同时调整饱和度和明度。
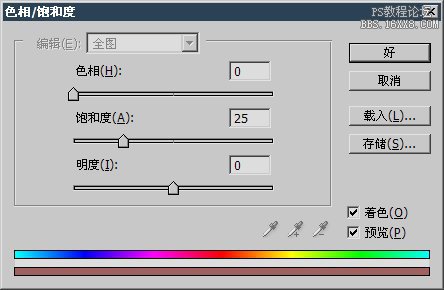



现在有个问题,要求将画面中红色的花变为绿色……大家说那简单啊,不就是像前面那样改变色相嘛。别急,问题还没说完呢。将画面中红色的花变为绿色……但是,原来的绿叶不能变为蓝色。
那怎么做呢?可能思维灵活的读者会想到,利用魔棒选取画面中的红色区域,然后改变色相。对,如果真的想到了这个方法,那证明你的思维是很活跃的,懂得综合利用。不过不必如此,在色相饱和度选项中就可以指定单独改变某一色域内的颜色。
学习 · 提示
相关教程