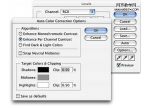Photoshop入门实例教程:照片边框处理
今天我们来学习制作一个简单的照片边框,通过制作过程,来熟悉PS的一些工具与制作手法。
1、打开PS,打开一张照片。现在我们要为这张照片做一个背景图,并改变一下照片的边框。

2、 为背景层改名。 在图层面板,现在有一个图层名为“背景”。这个背景层的右边有一个小锁。凡是第一次打开一个图片总是有这样一个上了锁的背景层。现在我们要改变它的名称。双击背景层,弹出一个对话框。在名称中写上“照片”后按“好”字。

3、 创建新的图层。 按一下图层面板最下面的“创建新的图层”按钮,在背景层的上面出现了一个新图层,名称为“图层1”。新图层是不会上锁的,改名就比较容易。我们可以双击这三个字,改名称为“新背景”。

4、凡是新建的图层,都是全透明的。我们可以看到在“新背景”这三个字左边有个小图,全是格子,这表示它是透明的。我们还可以把“照片”层前的小眼睛关闭,这时,工作区中只有透明的格子样子了。现在我们要把“新背景”层填上颜色。
填充颜色分为两个步骤:
A、 第一步:要确定前景色还是背景色。
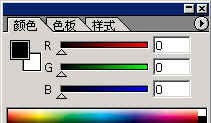
现在到窗口菜单下点“颜色”,出来一个颜色面板。在颜色两字的下面,有二个方的色块。前面黑色的是前景色,后面白色的是背景色。你需要设置前景色时(多数情况下我们是设置前景色),就点前面那块。现在我们按下前景色按钮。黑色的方块的外面多了一个外框,表示现在是设置前景色。
B、 第二步:选择颜色。 可以选择颜色的地方有好几个。 右边的R右边由黑到红的长条下面,有一个小三角形,可以拉动它来改变颜色。你可以把这三条都拉一下,再看前景色有什么变化。
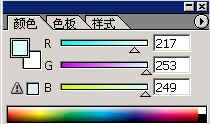
最右边的数字框也可以直接填入由0到255之间的数字。例如:在R(红)里,填入217;在G(绿)里,填入253;在B里填入249,现在前景色变成了浅绿色。这是RGB三原色组合表示一种颜色的方法。最下面有一个多彩的粗条,在这里可以多选一些颜色。最右边是黑白两色。这个颜色面板是非常方便来选择颜色的。
更直观的方法是点“色板”标签。

(看右图)可以看到各种颜色。需要什么颜色就点什么颜色。但是颜色的品种比较少。
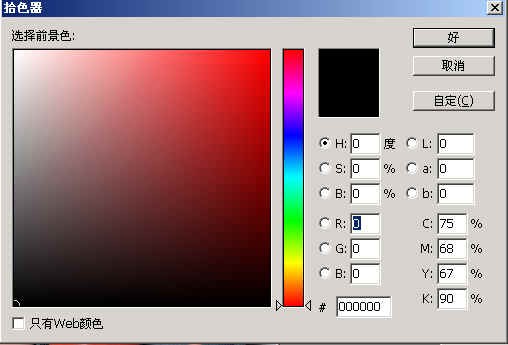
学习 · 提示
相关教程