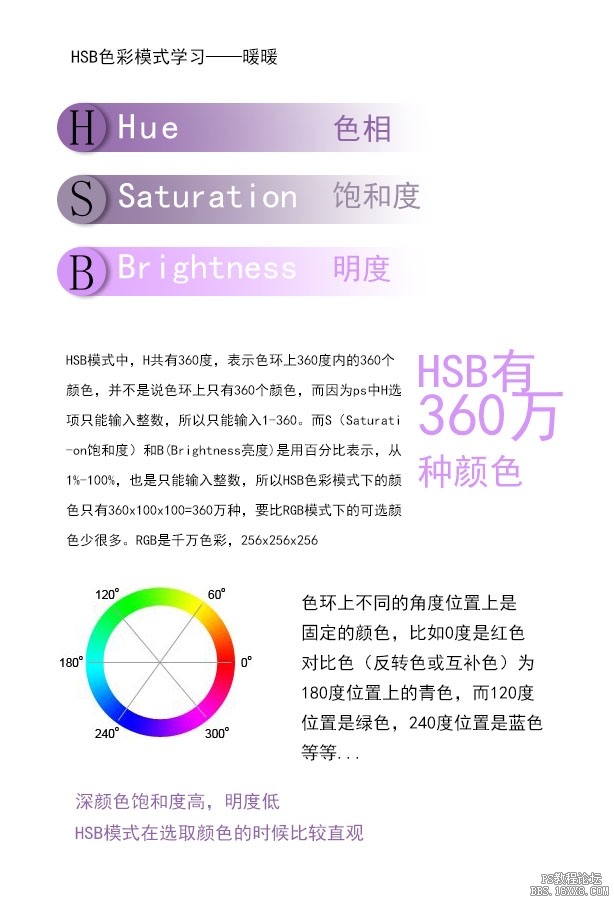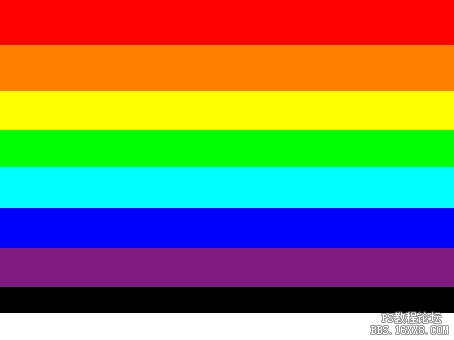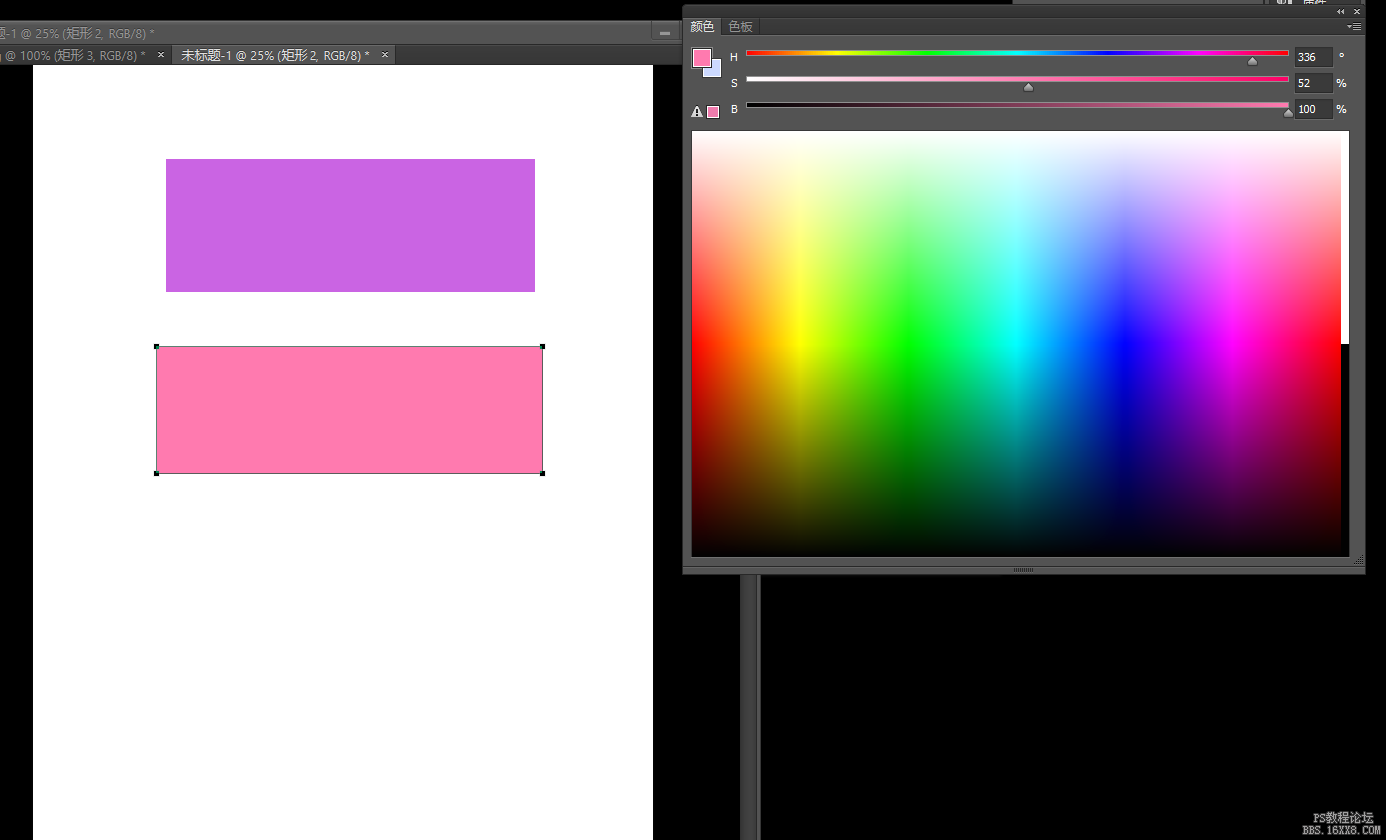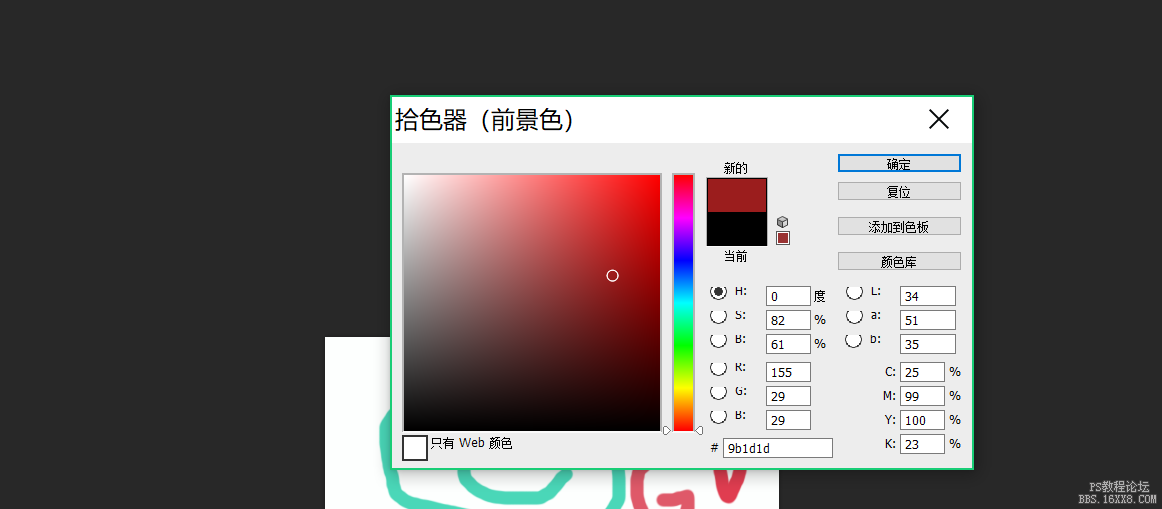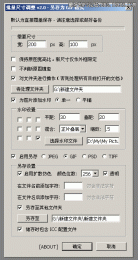1-7 HSB色彩模式
前面我们已经学习过了两大色彩模式RGB和CMYK。色彩模式有很多种,但这两种是最重要和最基础的。其余的色彩模式,实际上在显示的时候都需要转换为RGB,在打印或印刷(又称为输出)的时候都需要转为CMYK。虽然如此,但这两种色彩模式都比较抽象,不符合我们对色彩的习惯性描述。比如下面这幅图像,如果问:图中人物衣服颜色的RGB或CMYK值是多少?你一定会觉得不得其所。如果现在要你在RGB模式下组合出一个浅绿色,也很难准确地做到。
其实Photoshop和Illustrator以及GoLive的取色滑块都提供了色彩预见功能,即动态颜色滑块(可在【编辑 首选项】的常规选项中打开或关闭)。如下中图 ,可以预见:将R滑块往右拉就会得到粉红色;把B滑块向左拉会得到草绿色;把G滑块向右拉就可以得到浅绿色。但这种方式还是不够直观,最重要的是不方便修改,比如目前的蓝色,想要得到更浅更亮的蓝色,需要拉动三个滑杆才能得到,如下右图。

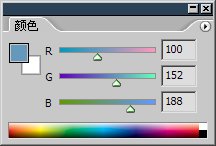
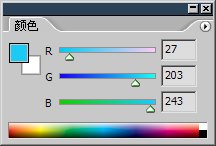
习惯上我们都会说图片上的衣服是黄色的。或者说是亮黄色的。比如晴空,我们首先想到蓝色,然后是浅蓝色。比如湖水,首先想到绿色,进一步想到碧绿色。我们大脑对色彩的直觉感知,首先是色相,即红色橙黄色绿色青色蓝色紫中的一个,然后是它的深浅度。
HSB色彩就是籍由这种模式而来的,它把颜色分为色相、饱和度、明度三个因素。注意它将我们人脑的“深浅”概念扩展为饱和度(S)和明度(B)。所谓饱和度相当于家庭电视机的色彩浓度,饱和度高色彩较艳丽。饱和度低色彩就接近灰色。明度也称为亮度,等同于彩色电视机的亮度,亮度高色彩明亮,亮度低色彩暗淡,亮度最高得到纯白,最低得到纯黑。
如果我们需要一个浅绿色,那么先将H拉到绿色,再调整S和B到合适的位置。一般浅色的饱和度较低,亮度较高。如果需要一个深蓝色,就将H拉到蓝色,再调整S和B到合适的位置。一般深色的饱和度高而亮度低。如下左图和中图。这种方式选取的颜色修改方便,比如要将深蓝色加亮,只需要移动B就可以了,既方便又直观。
如果要选择灰度,只需要将S放在0%,然后拉动B滑杆就可以如同灰度模式那样选择了。如下右图。注意,HSB方式得到的灰度,与灰度滑块K的数值是不同的。我们在Photoshop中选择灰度时候,应以灰度滑块为准。
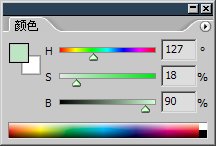
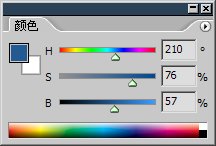
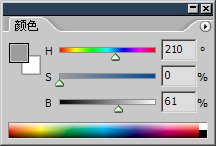
在HSB模式中,S和B的取值都是百分比,唯有H的取值单位是度,这个度是什么意思?是角度,表示色相位于色相环上的位置,将我们前面学过的色相环加上角度标志就明白了。
如下左图。从0度的红色开始,逆时针方向增加角度,60度是黄色,180度是青色等等。360度又回到红色。可以自己调节H滑块对照一下。需要注意的是,由于在Photoshop的HSB模式中只能输入整数,因此能够选择的色彩数量是360万种。虽然在数量上不及RGB模式,但对于我们来说也是足够使用了。
我们再看一下Photoshop的拾色器,拾色器的H方式其实就是HSB取色方式。色谱就是色相,而大框就包含了饱和度和明度(横方向是饱和度,竖方向是明度)。如下右图。
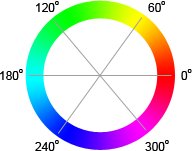
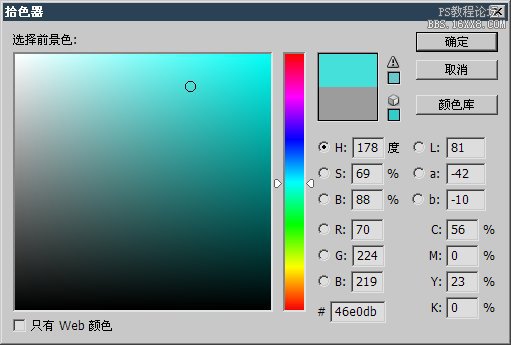
可以看出,在选取颜色的时候,HSB模式较为直观和方便。在Illustrator和GoLive中也是如此。
学习 · 提示


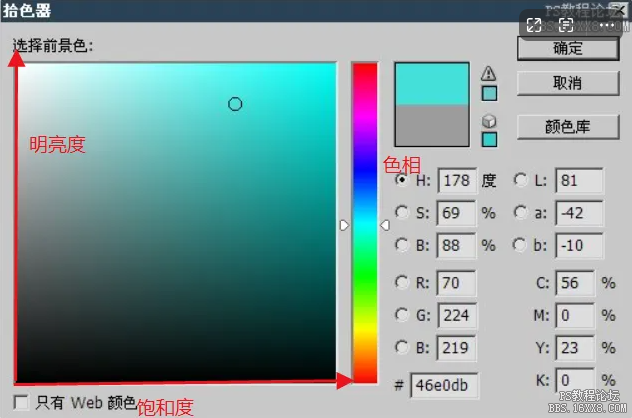
相关教程