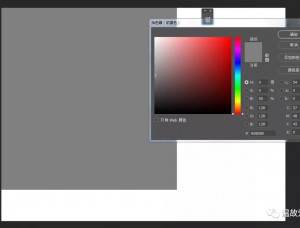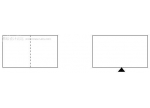图层效果和样式
图层效果作用于图层中的不透明像素,图层效果与图层内容链接。这样的好处是如果图层内容发生改变,那么图层效果也相应的做出修改。如下图中的例子:在背景图层上,黑色的文字处于单独的一层中,我们用图层样式>投影为文字层添加最基本的阴影效果。当文字层的内容被改变后,投影也立即改变以符合文字。这是很重要的一点——任何类型的图层效果都基于图层的内容,无论图层做出怎样的变化,它们永远都随着图层内容的变化而改变,适应图层内容。(图01)

现在我们来看一看图层样式对话框的选项。你可以用几种不同的方法调出图层样式的对话框——从菜单中:选择图层>图层样式,再从样式列表中选择具体的效果;或者,点击图层面板的底部的“F”按纽;最简便的方法是直接双击要添加样式的图层(在Photoshop 7中双击图层名称会命名图层)。图层样式对话框的左侧是不同种类的图层效果,包括投影、发光、斜面、叠加和描边等几个大类。对话框的中间是各种效果的不同选项,你可以从右边小窗口中看到所设定效果的预览。如果选择了“预览”选项,那么在效果改变后,即使还没有应用于图像,在图像窗口也可以看到效果变化对图像的影响。你还可以将一种或几种效果的集合保存在一种新样式,应用于其他图像中。(图02)

除了10种默认的图层效果之外,图层样式对话框中还有两种额外的选项。第一个“样式”选项显示了所有被储存在样式面板中的样式。所谓样式,就是一种或更多的图层效果或图层混合选项的组合。点击旁边的三角,出现的下拉菜单中会出现替换、载入样式等命令,你还可以在此改变样式缩览图的大小。在选中某种样式后,可以对它进行重命名和删除命令。这里对样式的操作和在样式面板中基本相同。在你创建并保存了自己的样式后,它们会同时出现在样式选项和样式面板中。(图03)

图层样式对话框的第二个选项是自定混合选项。它分为常规混合、高级混合和混合颜色带三个部分。其中,常规混合包括了混合模式和不透明度两项,这两项是我们调节图层最常用到的,是最基本的图层选项。它们和图层面板中的混合模式和不透明度是一样的。在没有更复杂的图层调整时,通常我们会在图层面板中进行调节。无论你在哪里改变图层混合模式和图层的不透明度,常规混合选项中和图层面板中这两项都会同步改变。你可以在这里试验各种不透明度和图层混合模式的改变对图像的影响,而不必担心修改破坏了原来的图像。(图04)
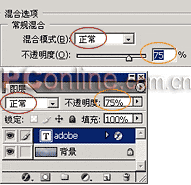
在高级混合选项中,你可以对图层进行更多的控制。填充不透明度是从Photoshop 6以后的版本中开始出现的一个新选项。在以前的版本中,Photoshop对图层不透明度的控制只有“不透明度”(Opacity)一个选项,它控制了图层上所有可见元素。从Photoshop 6开始,出现了填充不透明度(Fill Opacity),它只影响图层中绘制的像素或形状,对图层样式和混合模式却不起作用。而对混合模式、图层样式不透明度和图层内容不透明度同时起作用的是图层总体不透明度。这两种不同的不透明度选项使我们可以将图层内容的不透明度和其图层效果的不透明度分开处理。还以我们刚才的例子而言,当我们对文字层添加简单的投影效果后,仅降低常规混合中的图层不透明度,保持填充不透明度为100%,你会发现文字和投影的不透明度都降低了,如图05a所示;而保持图层的总体不透明度不变,将填充不透明度降低为0%时,文字变得不可见,而投影效果却没有受到影响,如图05b所示。用这种方法,可以在隐藏文字的同时依然显示图层效果,这样,我们就可以创建隐形的投影或透明浮雕效果。Photoshop 7将填充不透明度放在了图层面板中,这样调节起来更加方便。

 图05b
图05b
高级混合部分还包括了限制混合通道、挖空选项和分组混合效果。限制混合通道的作用,是在混合图层或图层组时,将混合效果限制在指定的通道内,未被选择的通道被排除在混合之外。在默认情况下,混合图层或图层组时包括所有通道,图像类型不同,可供选择的混合通道也不同,用这种分离混合通道的方法可以得到非常有趣和有创意的效果。例如,在将调整图层或多个图像混合在一起的时候,限制混合通道会产生生动的结果,如增强微弱的高光或展示暗调部分细节。(图06)
 图06
图06
挖空选项决定了目标图层及其图层效果是如何穿透,以显示下面图层的。举例来说,我们将刚才图像中文字层的不透明度设为100%,填充不透明度为0%,在文字层的下面添加图层1,用画笔随意涂抹几下,将文字层和图层1按顺序放入名为序列1的图层组中;在背景层上新建图层2,用白色填充。图层关系如图07a所示。打开文字层的混合选项,在默认情况下,挖空选项为空,即没有特殊效果,图像正常显示,如图07b;现在将挖空模式选为浅,这会使挖空到第一个可能的停止点,在这个例子中,由于图层组的混合模式为穿过,所以挖空穿透整个图层组(在本例中仅穿过绿色的图层1),到白色的图层2停下来,文字里面显示为白色,如图07c,要注意的是,图层剪贴组也具有和图层组一样的效果;如果将挖空模式设为深,那么挖空将穿透所有的图层,直到背景层,中空的文字将显示出背景图像,如图07d所示。如果没有背景层,那么挖空则一直到透明区域。还有一点很重要的提示:如果希望创建挖空效果的话,需要降低图层的填充不透明度,或是改变混合模式,否则图层挖空效果不可见。
 图07a
图07a 


高级混合部分还包括了一些分组混合效果,我们先来看第一项——将内部效果混合成组(Blend Interior Effects as Group)。一般来说,改变图层的混合模式并不会影响到图层效果的外观,图层效果处于所应用图层的顶端,图层会与下面的图层混合,但图层效果却不会。内部效果混合成组选项会使内部图层效果如内发光、所有类型的叠加和光泽效果连同图层内容一起,被图层混合模式所影响。在默认情况下,这一项是关闭的,打开此项有时可创造奇特的效果。要注意的是,这个选项只对上面几种类型的图层效果有效,不能作用于其他类型的图层效果。图08a是未选择将内部效果混合成组时的图像,08b是选择了这一项后的结果。(图08a,08b)


分组混合效果的第二项是将剪贴图层混合成组(Blend Clipped Layers as Group)。我们知道,在通常情况下,剪贴组中的图层会被应用最底层图层的混合模式。而将剪贴图层混合成组保持了将基底图层的混合模式应用于剪贴组中的所有图层这种混合方式。这一选项在默认状态下是被选择的,如果将它取消,那么剪贴组中基底图层的混合方式只能作用于该图层。这一选项不会直接影响图层效果。图09a是默认状态下的图像,09b则是取消这一选项的结果。(图09a,09b)


Photoshop 7又添加了三个选项,分别为透明形状图层(Transparency Shapes Layer)、图层蒙版隐藏效果(Layer Mask Hides Effects)和矢量蒙版隐藏效果(Vector Mask Hides Effects),这三个新增的项目都是针对图层效果的。其中,透明形状图层的作用是将图层效果或挖空限制在图层的不透明区域中。在默认情况下,这一选项是被选择的,如果取消了这一选项,那么图层效果或挖空将对整个透明图层而非只对含有像素的不透明度区域起作用。如图10a,我们对包含透明区域的图层1应用斜面和浮雕效果,如果取消了透明形状图层这一选项,那么图层效果将作用于图层1的全部范围,包括对象周边的透明区域,如图10b所示。如果对图像添加了图层蒙版,那么Photoshop将以蒙版定义的范围作为图层效果和挖空作用的范围,如图10c。



图层蒙版隐藏效果和矢量蒙版隐藏效果,除了一个针对含有图层蒙版的图层,一个针对含有矢量蒙版的图层外,其作用都是一样的。它们都是把图层效果限制在蒙版所定义的区域。你可以用这个选项来控制图层效果是作用于蒙版所定义的范围还是整个图层的不透明区域。(图11a,11b)


学习 · 提示
相关教程