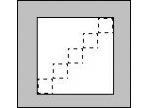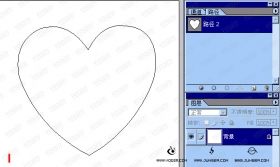Photoshop入门实例教程:路径
来源:网页教学网
作者:佚名
学习:2314人次
前面我们学习了快速蒙板与通道,它们都能够转换为选区。今天,我们来学习最后一种能够转为选区的方法,就是路径。路径的特点是可以绘制出非常光滑优美的线条来,可以很随意地对线条进行修改。我们还是通过实际制作来学习--学画一颗心形图。
1、新建一个文件,400*400,白色背景。
2、打开路径面板。到窗口菜单下点中“路径”。我们看路径面板,现在还是空的。
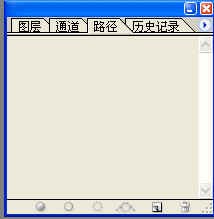
3、在工具栏找到“钢笔工具”。
此主题相关图片如下:

4、在上面的属性栏,点中“路径”按钮。这个按钮是用来画线条的。
此主题相关图片如下:

5、现在我们随意地在工作区用钢笔工具点三个点,并回到起点点一下,形成一个三角形。这三个点,我们就称为节点(或锚点)。现在全是直线,所以也可以称为直线节点。过会儿,我们要把它们转变成曲线节点。在路径面板上,出现了一个新的层,“工作路径”层。路径也跟图层一样,可以画在不同的层上面。
此主题相关图片如下:
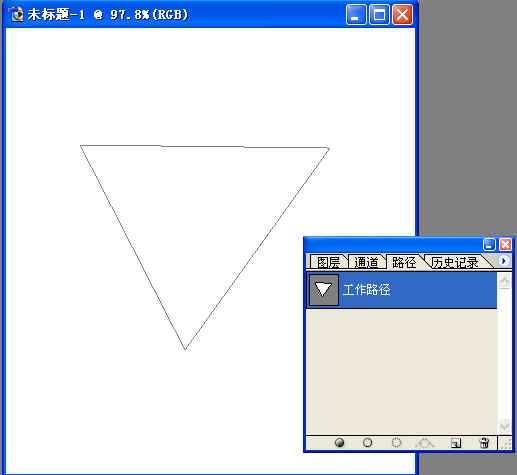
学习 · 提示
相关教程
关注大神微博加入>>
网友求助,请回答!