ps调冷艳的雪景效果
来源:PS联盟
作者:Sener
学习:5908人次
效果主要是通过颜色的转化实现季节变化。处理的时候先把主色调统一;然后降低图片饱和度得到中性图片;再用调色工具增加冷色,局部增加雪花增强冬季效果。
最终效果

原图

1、打开素材图片,创建可选颜色调整图层,对黄色进行调整,参数及效果如下图。这一步减少图片中的黄色。
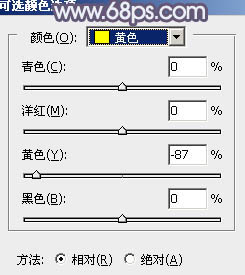
<图1>

<图2>
2、创建色相/饱和度调整图层,对红、黄、绿、青进行调整,参数设置如图3- 6,效果如图7。这一步把图片主色转为中性色。
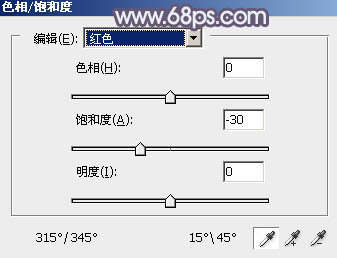
<图3>
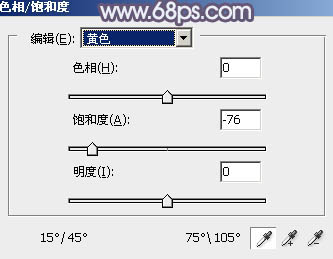
<图4>
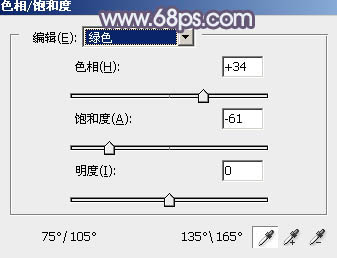
<图5>
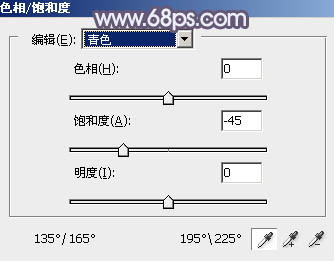
<图6>

<图7>
3、按Ctrl+ J 把当前色相/饱和度调整图层复制一层,效果如下图。

<图8>
4、创建曲线调整图层,对红色,蓝色通道进行调整,参数及效果如下图。这一步给图片增加蓝色。
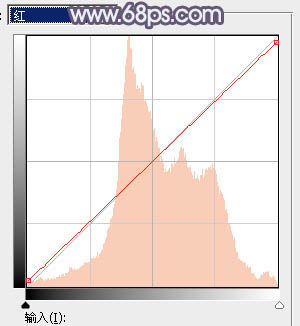
<图9>
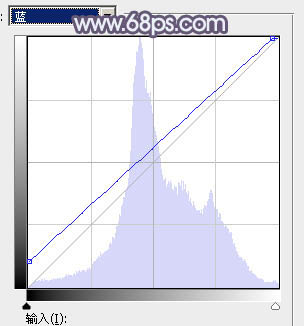
<图10>

<图11>
学习 · 提示
相关教程
关注大神微博加入>>
网友求助,请回答!








