废片再生!利用ps让效果不满意的废片起死回生。
本教程需要掌握的几个关键点:
1、学会辨别哪些是有希望补救的照片。
2、Camera Raw调整栏、渐变滤镜、画笔等功能,作用出乎意料。
3、PS调整,度要掌握适当
风光摄影是每一个摄影爱好者都会接触到的拍摄题材,可往往美景遇上变化莫测的天气,拍出来的效果大都难以令人满意,要么曝光严重不当,要么照片过于平淡,因此几百张照片里三分之二看似废片都会被打入冷宫,其实有些经过适当后期同样可以成就一副不错的作品,今天笔者将教大家如何通过PS后期,为个别被打入冷宫的"妃子"们平反,让它们回到佳丽本座。

后 期之前我们首先要学会正确选片,判断哪些是废片,哪些有希望挽救。一张好的风光作品要么够美,要么足够有冲击力,大家选择时可根据照片构图、色彩、色调、光、意境主题、景深等作为参考,而最简单直接的选择方式则是你的第一感觉,可能你会觉得这范围有点儿大,那么我们再缩小范围来看看,如果照片构图问题不大,欠曝是没关系的。

原图下载链接:http://pan.baidu.com/s/11x0xo 密码:to5f

经过后期处理之后
比如上面这张照片原图,相信绝大多数人第一感觉就是删除,如果问为什么,一定会说都黑出翔了,毫无美感。那么在判断是否要删除这张照片之前我们需要思考一下,它有没有可取之处。其实这张照片从构图上看并没有很大的问题,只是整体欠曝。那么找到了问题所在,接下来,笔者将以这张照片为例向大家揭开"变脸"的 过程。
基本调整:色与光还原三分之一
这 里要提到一个注意事项,拍摄之前照片格式别忘了设置为RAW格式,以便于后期。不少擅于后期的朋友喜欢使用Lightroom+PS,今天教大家的没那么麻烦,使用到的是Camra Raw。全程将使用到的功能包括:基本调整、渐变滤镜、画笔调整、色彩调整,首先打开Camra Raw进行调色。(为了感受实际操作体验,大家可以下载原图自行实操。)
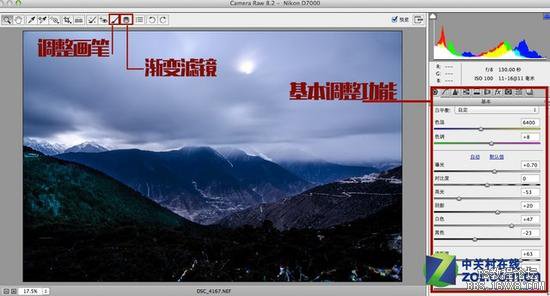
接下来主要将使用到的功能
在调整之前,首先问自己你希望它是怎样的效果,我们回到这张照片,当时拍摄环境是即将下雨,天色偏蓝,让我修成晴空万里蓝天白云,实在有点太过于偏离真实性,因此我想要一种冷调的感觉。那么第一步先让这欠曝的画恢复稍微正常的曝光,让我们先看清它的"脸"才好分析之后如何"化妆"了。
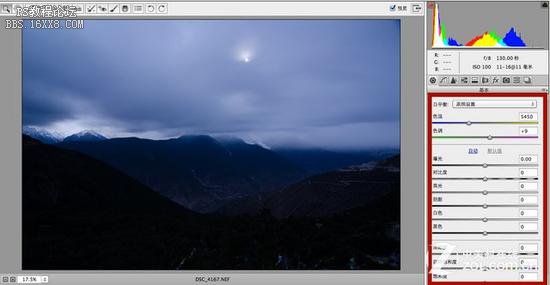
原始参数数值

适当的基本调整以后(参考右侧基本调整栏)
学习 · 提示
相关教程







