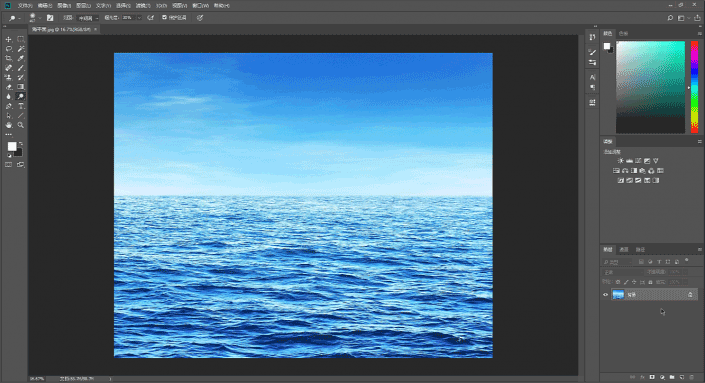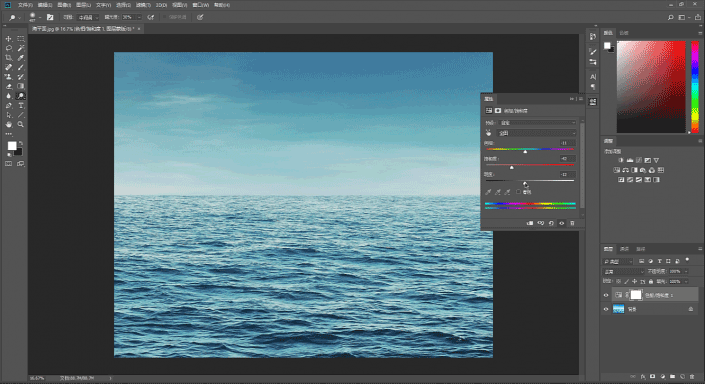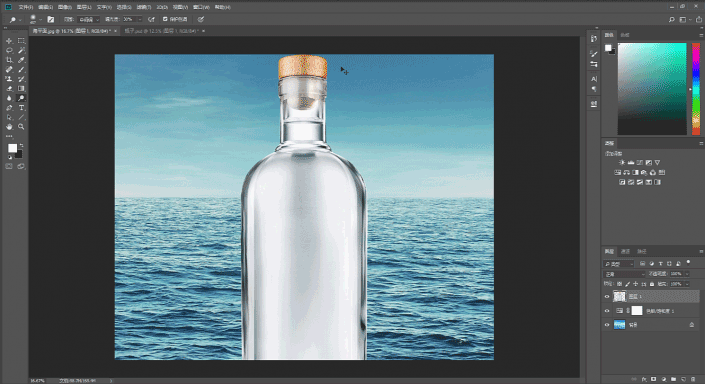瓶中效果,用PS合成《加勒比海盗》电影中的海盗船
来源:站酷
作者:设计软件通
学习:11612人次
这次的教程主要分享模仿电影《加勒比海盗》一样的瓶中海盗船场景,看过《加勒比海盗》的同学们肯定都见过,船长的黑珍珠被放置一个小漂流瓶里,这个场景我们这次要在PS中完成,相信大家已经迫不及待知道这是如何制作的吧,整体也比较简单,相信同学们可以很好的完成,具体通过教程来制作一下吧。
效果图:
操作步骤:
1
照例我们先打开这次案例需要用到的素材图
这里打开一张海面的素材
2
为它添加一个色相/饱和度的调整图层
设置从参数如下

3
下面我们再导入一张瓶子的素材
按Ctrl+T将它适当旋转和缩放
并摆放到适合的位置
将它重命名为瓶子
学习 · 提示
相关教程
关注大神微博加入>>
网友求助,请回答!