梦幻合成,通过PS制作一张告白气球与蒲公英的约定的超现实场景
@卡乐筠: 蒲公英与热气球的相同点是什么?一是外形相似都是圆形,二是都会飞,所以此篇教程就是巧妙的将二者结合起来,再辅以围观者,制作成超现实场景。整个教程主要要讲一下光影的制作,这是教程的重点,同学们根据教程来学习一下吧。相信你会制作的更好的。
效果图:

教程素材:http://bbs.16xx8.com/thread-194891-1-1.html
操作步骤:
1.打开PS,新建一个A4尺寸的画布,2480px×3508px,分辨率300ppi的画布。
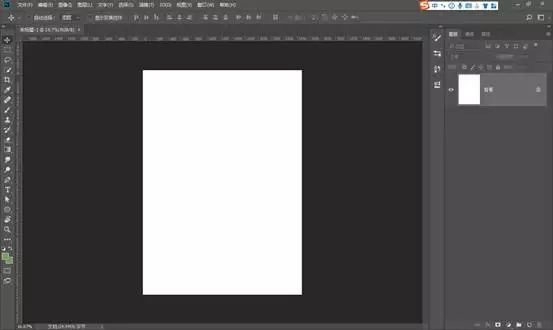
2.先把山脉的素材移动进来,右键转为智能对象http://www.16xx8.com/tags/34209/,Ctrl+T自由变换工具调整一下大小和位置。
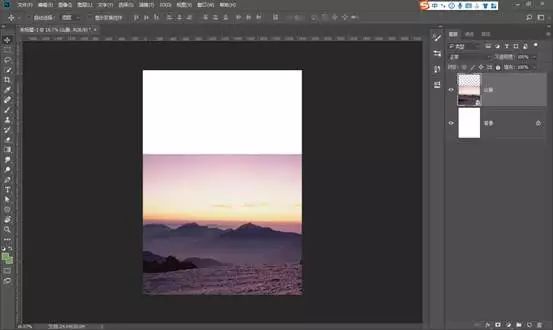
3.把天空的素材移动进来,放在山脉图层的下方,右键转为智能对象,Ctrl+T自由变换工具调整一下大小和位置。
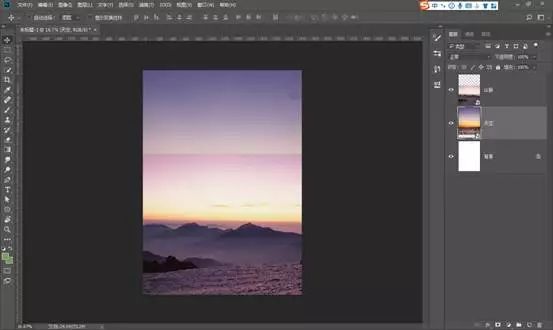
4.给山脉图层添加一个图层蒙版http://www.16xx8.com/tags/38847/,使用渐变工具,选择从黑色-透明的线性渐变,将下方的天空部分露出来。
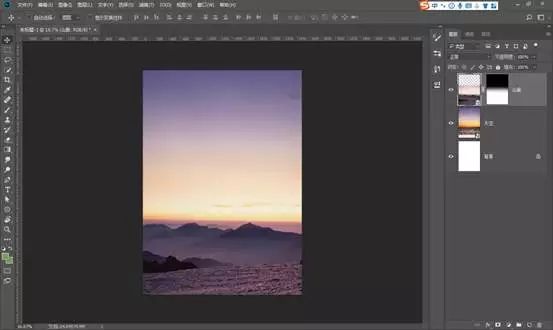
5.使用亮度对比度调整图层,创建剪贴蒙版http://www.16xx8.com/tags/38848/,将山脉图层的亮度增加一些,对比度降低一些。

6.使用色阶调整图层,创建剪贴蒙版。将山脉图层的暗部增加一些。

7.使用曲线调整图层,对山脉和天空的部分一起进行调整。将整体压暗一些,暗部区域提升一些。

8.使用色彩平衡调整图层。中间调的部分加一些蓝色加一些洋红,高光的部分加一些红色加一些黄色。
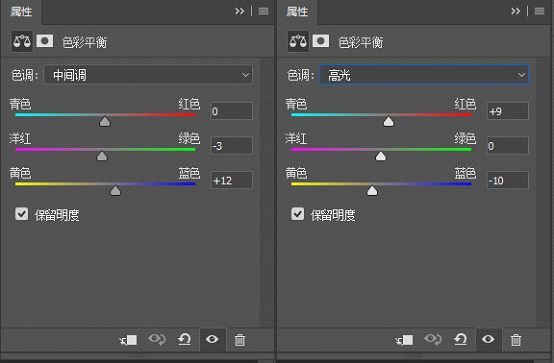
色彩平衡调整后的效果:

9.星星的素材移动进来,右键转为智能对象,Ctrl+T自由变换工具调整一下大小和位置。
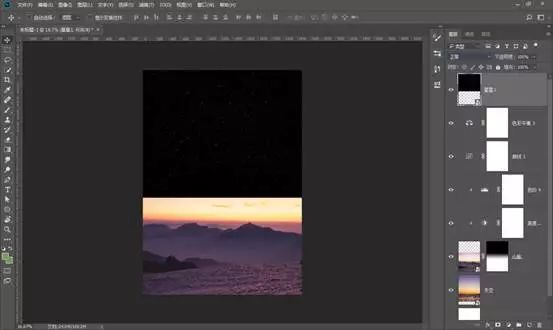
10.将星星图层的混合模式修改为滤色。

下面开始绘制蒲公英的部分。
11.新建图层,选择蒲公英笔刷,选择白色,在画面上绘制一个蒲公英。

12.使用橡皮擦工具擦除多余的部分。右键转为智能对象,Ctrl+T自由变换工具调整一下大小和位置。

作者公众号:
学习 · 提示
相关教程







