韩系色调!ps调出韩系蓝褐色色教程
来源:PS联盟
作者:Sener
学习:5323人次
效果图调色主要分为两步:首先需要用调色工具把主色都转为红褐色,天空可以保留蓝色;然后给暗部区域增加蓝紫色,高光增加淡蓝色,并把整体处理柔和即可。
最终效果

原图

1、打开素材图片,创建色相/饱和度调整图层,对黄色,绿色进行调整,参数设置如图1,2,效果如图3。这一步适当降低图片中黄绿色饱和度。
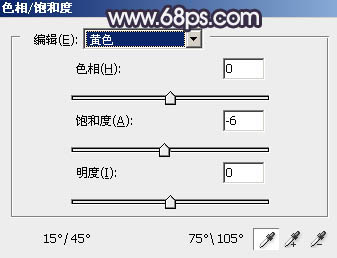
<图1>
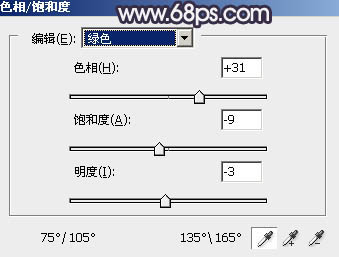
<图2>

<图3>
2、创建可选颜色调整图层,对红、黄、绿、黑进行调整,参数设置如图4- 7,效果如图8。这一步主要把图片中的黄绿色转为黄褐色。
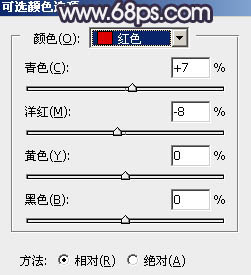
<图4>
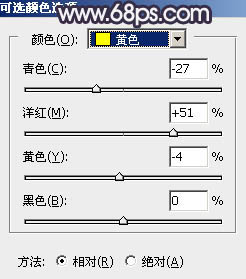
<图5>
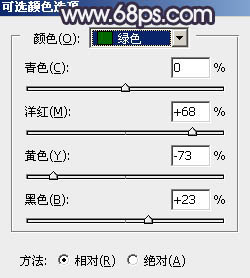
<图6>
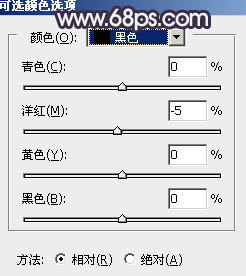
<图7>

<图8>
3、创建曲线调整图层,对红、绿、蓝通道进行调整,参数设置如图9- 11,效果如图12。这一步给图片暗部增加褐色。
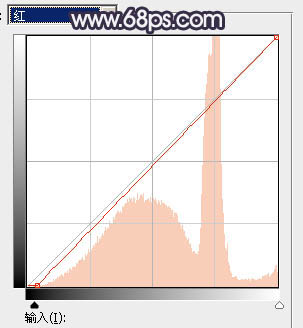
<图9>
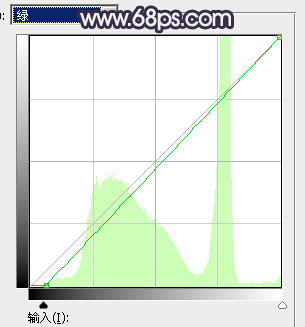
<图10>
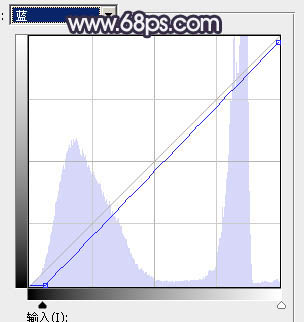
<图11>

<图12>
学习 · 提示
相关教程
关注大神微博加入>>
网友求助,请回答!







