逼真鼠绘,ps鼠绘冰锥教程
来源:hi-gd
作者:莫墨默
学习:6222人次
水是复杂的东西。它是透明的,有着许多存在形式。虽然水看上去很简单,相对于构成而言——却没有一劳永逸描绘水的方法。虽然你并不是真正在画水,而是水在这个世界被看见的样子。
在这个教程中我会展示如何绘制水最常见的冰冻形式:冰锥、飞雪、积雪、霜、冰、以及冰雹。我们会使用图层样式、自定义画笔、混合模式、滤镜、图案及混合器画笔工具等等。
最终效果:

Step 1
选择一个好的背景(透明物体不能没有背景)创建新图层,并使用套索工具画出冰锥外形。你可以用鼠标画出来,冰锥外形应该有点崎岖不平。
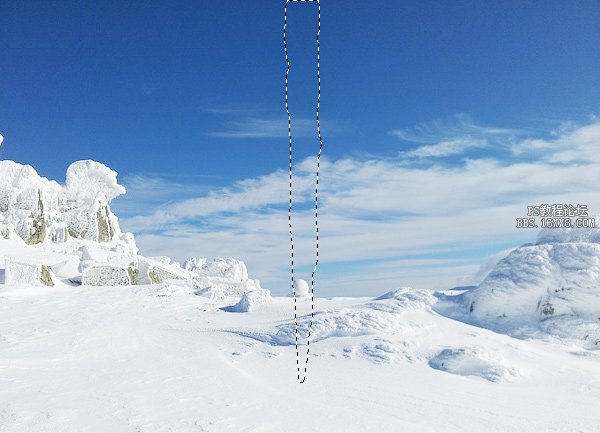
Step 2
用油漆桶工具填充任意颜色。
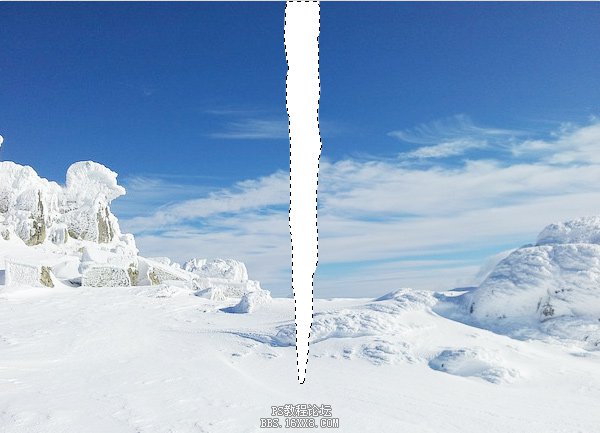
Step 3
CTRL+J复制背景图层并置于冰锥上面,CTRL+ALT+G(或CTRL+点击)创建剪贴蒙版。
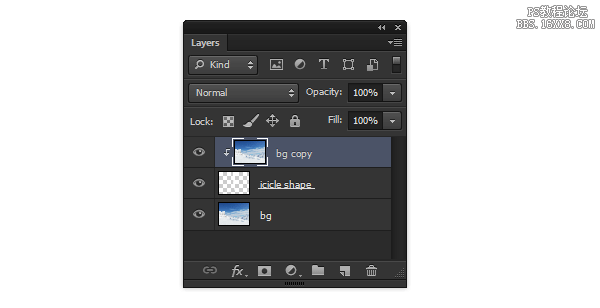
Step 4
将原始背景图层高斯模糊。以使背景与冰锥区分开来。
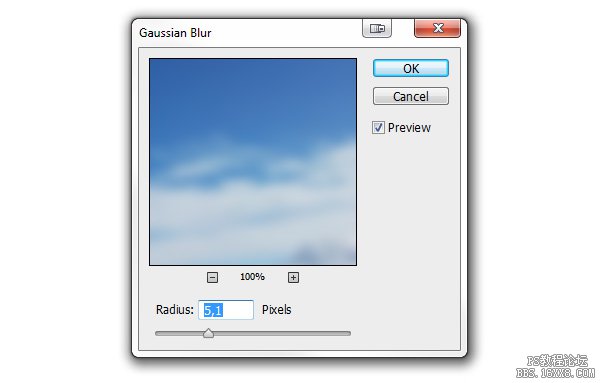
学习 · 提示
相关教程
关注大神微博加入>>
网友求助,请回答!







