ps制作一碗热气腾腾的元宵汤圆
来源:photoshop联盟
作者:Sener
学习:13944人次
本教程介绍常见实物的制作方法。重点是实物高光及暗部的把握,需要把立体感渲染出来。大致过程:先用钢笔等把实物的轮廓选区做出来,然后用渐变、加深、减淡工具加强体积感,后期再渲染高光及暗部即可。
最终效果

1、新建一个800* 600像素的文档,选择渐变工具,颜色设置如图1,拉出图2所示的径向渐变作为背景。
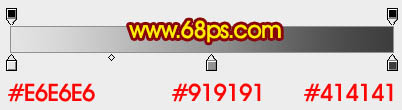
<图1>

<图2>
2、整个碗大致由下面三大部分构成,拆分图如下图。

<图3>
3、新建一个组,用椭圆选框工具拉出下图所示的椭圆选区,然后给组添加图层蒙版。

<图4>
4、在组里新建一个图层,选择渐变工具,颜色设置如图5,拉出图6所示的径向渐变。

<图5>

<图6>
5、新建一个图层,用椭圆选框工具拉一个稍小的椭圆选区,选择渐变工具,颜色设置不变,拉出下图所示的径向渐变。

<图7>
6、新建一个图层,用钢笔勾出边缘部分的高光选区,填充黄色,如图8,9。

<图8>

<图9>
学习 · 提示
关注大神微博加入>>
网友求助,请回答!







