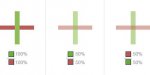流光动画,利用时间轴制作流光动画教程
来源:迅雷
作者:用户体验中心
学习:9784人次
在平时工作项目中,多少会碰上要做简单gif动画的需求。以往做gif动画最麻烦的就是逐帧制作,一旦修改起来也很痛苦。随着Photoshop版本的不断升级,其功能的优化和增加,都是一次次的惊喜,发展到CC版本,时间轴已可以对视频简易剪辑,所以时间轴制作简单的gif动画足已。
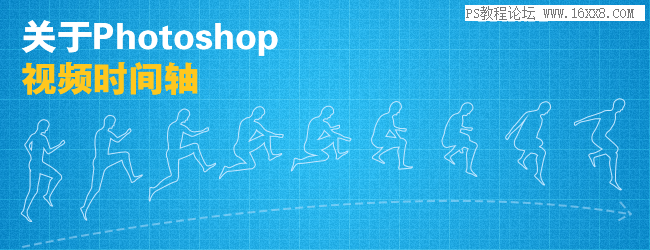
1、如何调出视频时间轴面板
在 窗口–>时间轴,调出时间轴面板后,选择创建视频时间轴。
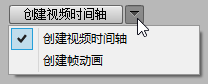
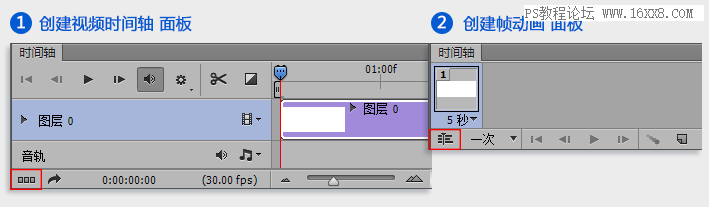
选择了视频时间轴面板后,若想切换到帧动画面板,可以点击上图中红色内图标进行切换。
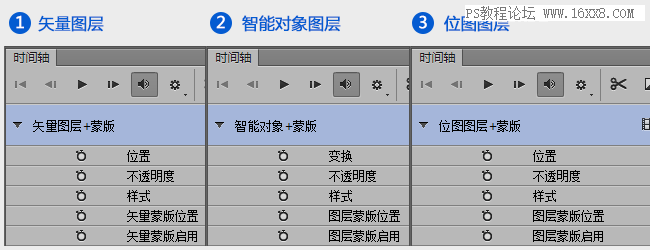
位置:单纯控制图层对象在画布的移动。(该参数动画对位图图层有效,矢量图层则需要启动矢量蒙版位置才会产生移动动画效果)
演示动画:
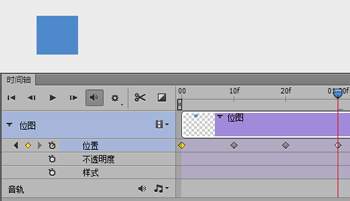
变换:包含对图层对象在画布的移动控制和变形控制,可以产生原地旋转,放大缩小,翻转动画效果。(参数只针对智能对象图层而言)
演示动画:
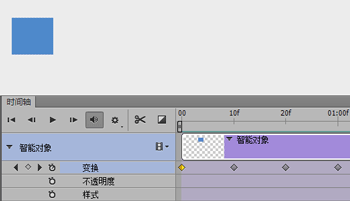
学习 · 提示
相关教程
关注大神微博加入>>
网友求助,请回答!




![[IR动图教程] 可爱的棒棒糖](http://pic.16xx8.com/article/UploadPic/2007/10/29/2007102991158530_lit.gif)