场景合成,ps合成震撼的女战士场景实例
今天给大家带来的是超带感场景教程,并且超简单的,废话不多说,先上最终效果图,教程略长,要耐心看完哦。下面有素材和PSD参数,大家可以跟着一起做,做完交作业。
最终效果:

素材链接: http://www.16xx8.com/photoshop/sucai/2018/g710342.html
1、我们把码头的素材导入到你的画布中,我的是先前扣好的图,上面我已经把相应的素材和psd打包供下载学习,导入后摆放到合适的位置,如下图。

2、现在需要把天空的素材图片导入到画布当中,调整位置,确定光源的方向,如下图

3、上图中可以看到两张素材的环境是不同的,所以现在要对其光照进行微处理,详细参数可以参考下图:
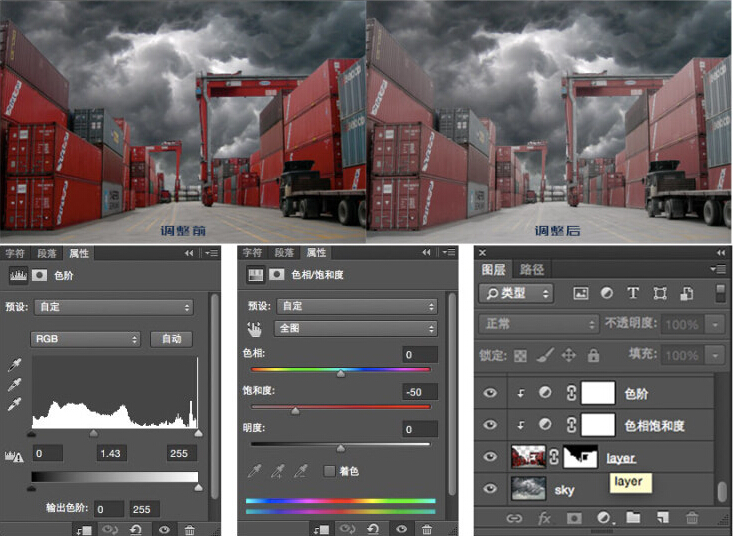
4、刚才我们把不同环境下的两个素材进行了微处理,现在要给整个画面定一个基调,我添加了一个渐变映射,更改了叠加模式,参数同样可以参考下图,当然你也可以选择你喜欢的。
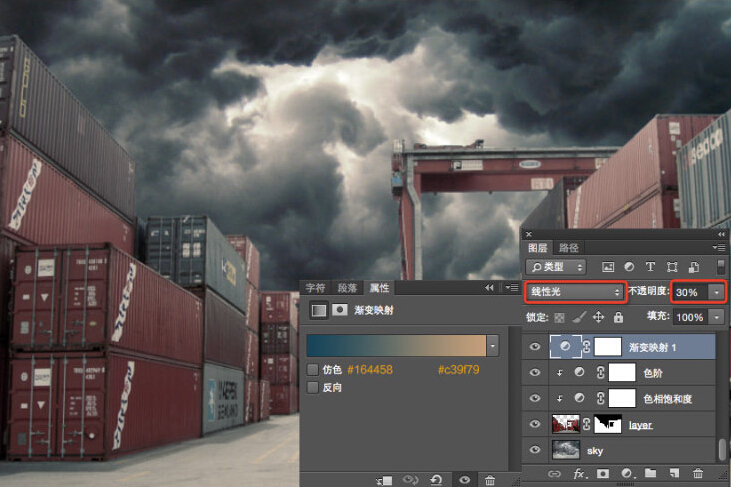
5、为了让画面感更强烈、更符合现实的光照逻辑,所以我给它添加了一个:滤镜 - 渲染 - 光照效果,并且改变了叠加模式和不透明度这样看起来是不是好了很多?不过不急,酷炫吊炸天还没来呢。参数请参考下图:
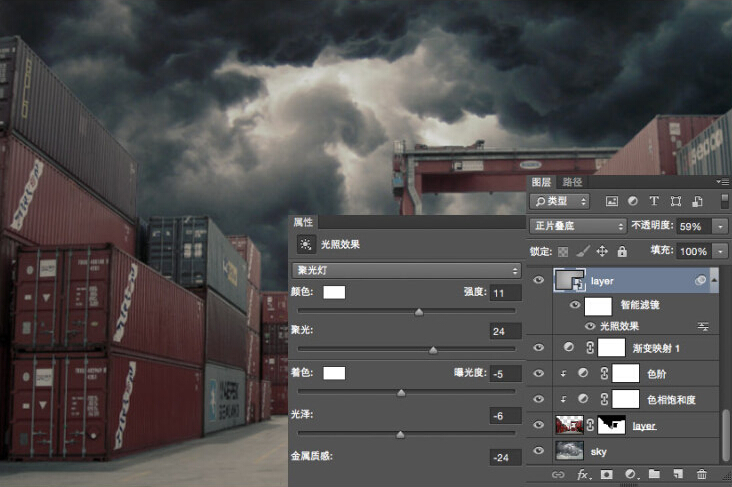
6、这一步我们继续为画面的调调增加效果,截至到上一步整个画面饱和度过低并且发灰,不是我们想要的效果,所以这一步当中我给它增强了画面的冷暖关系,这样看起来对比更强烈了。
增加照片滤镜调整层,数值如下图:

7、上一步中添加照片滤镜效果后,明显觉得画面偏黄,集装箱的红色对比度过高,影响了画面的节奏感,那么在这一步中我们添加一次色相饱和度效果,来调节上述的问题,就像下图中这样,到这里画面的基调基本就OK了,下一步我们开始给场景进行阴影高光的绘制。
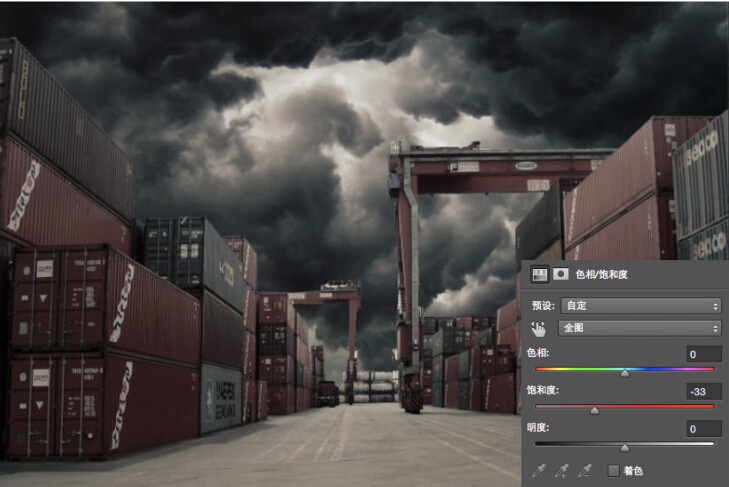
8、这一步我们对画面的阴影进行绘制,我在这里用的是不透明度为15%左右的软画笔,相信大家都知道,光不但有过度,并且离光源越地方越暗,背光面就更不用说了。为了能够更好的看到我绘制的区域,我给大家示意了一下,下图蓝色部分为阴影部分,切记不要用太深的画笔,也不一定要一次就搞定,那样看起来不够真实,你可以选绘制一层,然后查看效果后对不满意的地方进行多次绘制,好了,说的太多浪费大家时间,直接上手吧,走起。
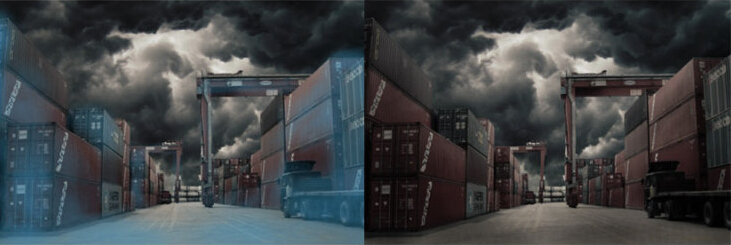
9、如果上一步中你已经顺利搞定,那么就要恭喜你了,你还差一步之遥了。阴影铺完以后,是不是感觉哪里怪怪的呢,是的就是高光,这一步我们对高光进行绘制,并且捎带着对刚才的阴影进行最后一次完美。这一步中,我使用的是加深减淡图层来进行调光绘制,当然你也可以用黑白画笔在叠加模式的图层上进行绘制,方法因人而导吧,不过我还是要把减淡加深的方法截图上来,呵呵。
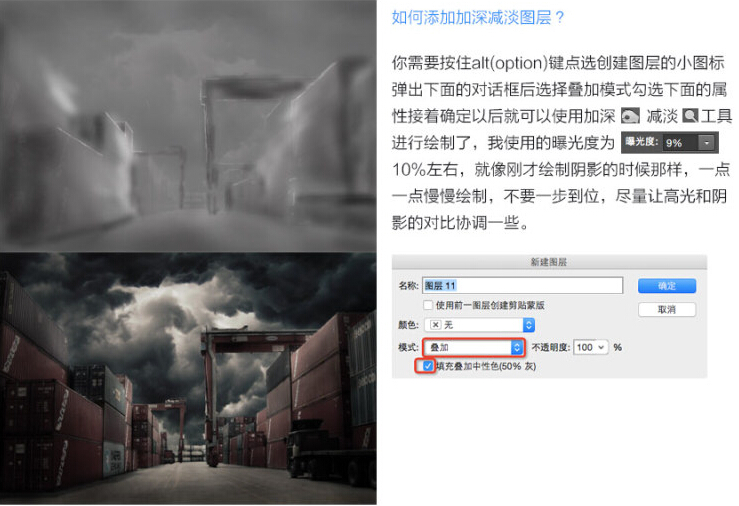
10、背景基本处理完成以后,现在我们需要把场景中的猪脚请出来了,把扣好的素材人物手拖到画面当中,调节人物大小比例和位置,并且给人物添加投影,阴影中我添加了一点点的设若模糊和不透明度,这样看起来会更真实一些,如下图。

11、这一步我们要对导入的人物进行处理,大致思路和处理背景似乎没什么太大区别,所以我就不多说了,直接看下图参数吧。
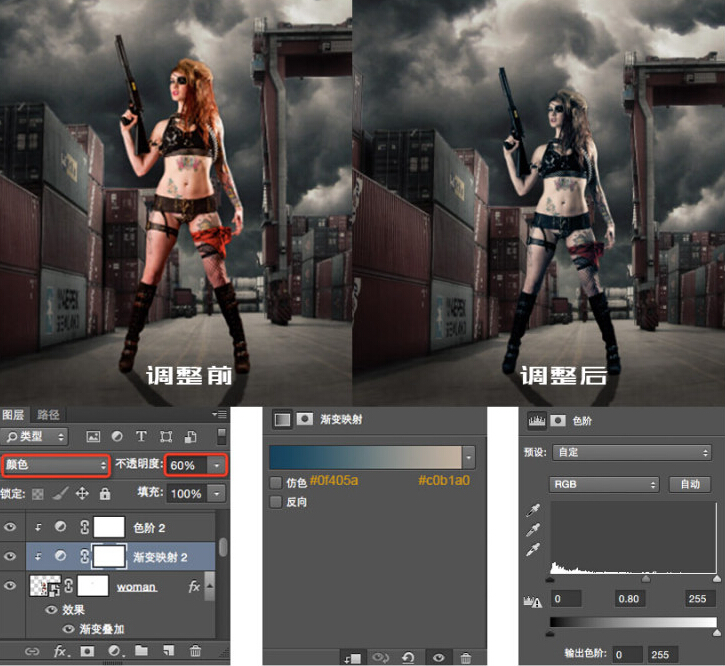
12、为了让画面冲击力更强一些,我给背景添加了一些比较大的光源,方法很简单,在新建的图层上用了一个饱和度比较低的深黄色,改变叠加模式为滤色,在第二层中使用的颜色减淡模式,并用了一个较高的浅黄色,色值我就不给出来了,因人而异吧,光源绘制完毕以后,造成不要忘了光投到人体皮肤表面后的效果哦,不然这样的一个小细节,很容易让你前面的努力而白费哦。

13、做到这里有没有感觉到满满的成就感呢,不过不要着急,如果给画面添加一些点缀性的效果,那简直是爽爆了,烟雾和光效的素材可以到百度搜索下载,各类效果应有尽有,大胆下个够吧。

14、其实做到上一步基本已经完成了,但基于个人性格怪异的情况下,总觉得最终效果图有点不近人意,于是我在画面中添加了一个蓝色的效果,并且改变了它的不透明度,最后在这个基础上又增加了色彩平衡调节一下,看下图参数:

最终效果:

学习 · 提示
相关教程











