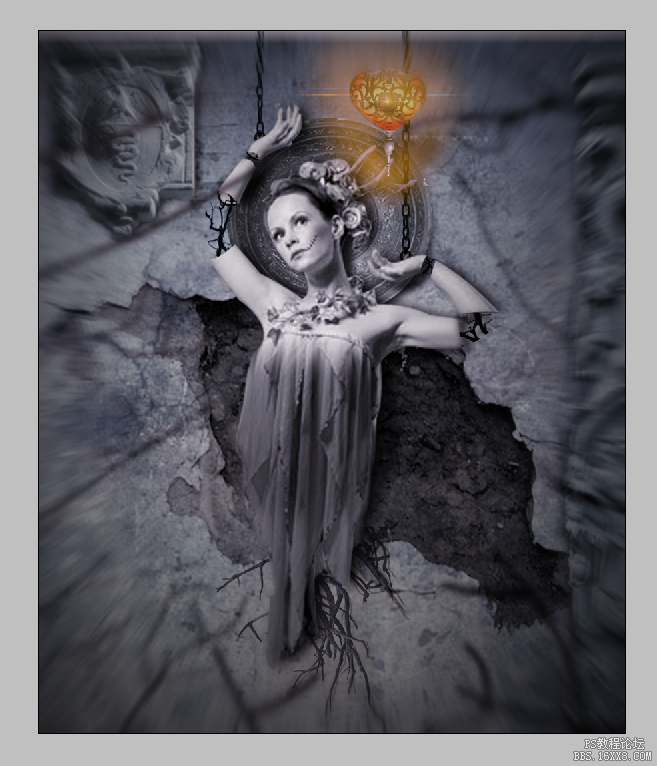人像合成,用ps把多张素材合成一张恐怖人像图片
来源:站酷
作者:Uidet网页设计
学习:28102人次
效果图制作的非常细腻,主题也非常突出。作者想表现一种恐怖的人像,因此所选的素材都是非常古老并带有神秘色彩,人物部分也经过一些特殊处理,再把整体渲染出昏暗的颜色,恐怖的氛围非常不错。
最终效果

1、新建一个1083 * 1300PX的画布,分类表198,导入纹理背景。
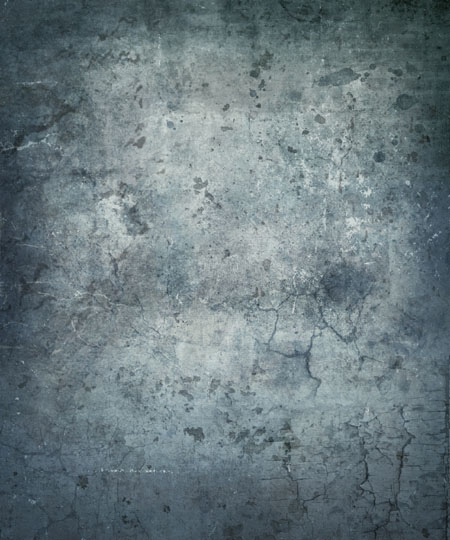
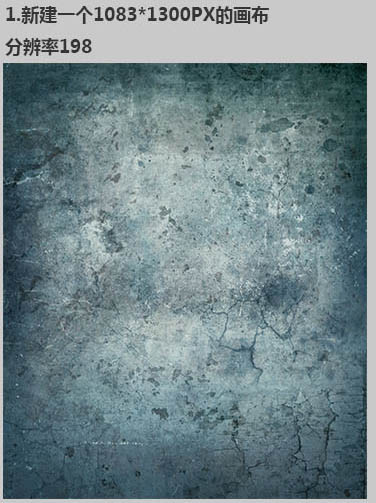
2、网上下载一个污渍素材,置入画布,改为正片叠底。
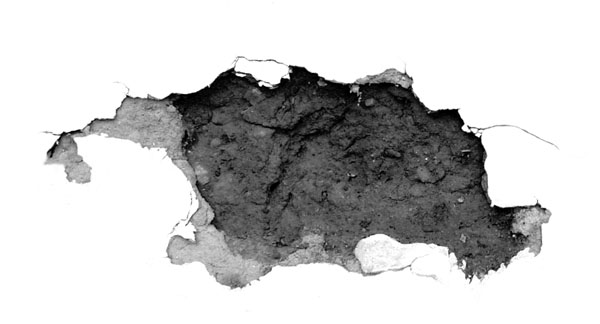

3、把柱子素材置入画布右侧,然后锁定透明度像素,填充黑色。使用高斯模糊,设定模糊值6.8px,效果如下。


4、把柱子素材再次加入到画布,你也可以在上一步的时候先复制一个。
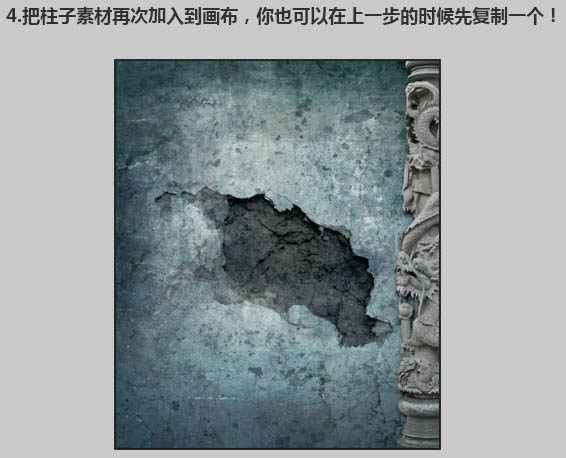
学习 · 提示
相关教程
关注大神微博加入>>
网友求助,请回答!