绿色调,ps调出淡淡的青绿色调照片(6)
今天教大家怎么样调出漂亮的绿色调照片,主要用了修改混合模式、蒙版等工具来处理,做出的效果有点唯美小清新的感觉,教程不难,有兴趣的跟着一起学习吧。做完记得交作业本。
先看看效果图

下面是原图

步骤1 打开女孩人物图片素材,按ctrl + j复制一层,混合模式改为“正片叠底”,按住alt 键添加图层蒙版,用白色画笔把云彩部分涂抹出来,加强云彩的厚度

步骤2 新建可选颜色调整图层,对白色进行调整,设置如下。
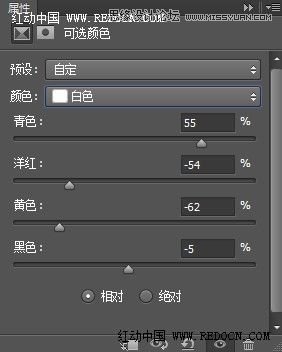
用黑色画笔把人物部分涂抹出来,效果如下

步骤3 把可选颜色调整图层复制一层,不透明度改为50%,如图所示。

步骤4 新建可选颜色调整图层,对黄、绿进行调整,设置如下
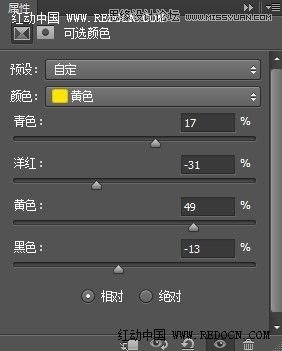
图层蒙版填充黑色,用白色画笔把草地部分擦出来。然后复制一层,效果如下。
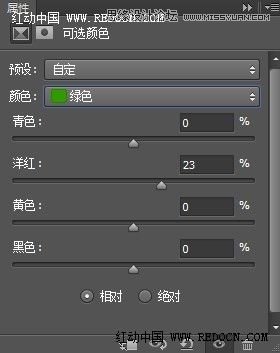

步骤5 创建渐变映射调整图层,颜色设置下

图层蒙版填充黑色,用白色画笔把人物脸部擦出来,图层的混合模式改为“滤色”,不透明度30%,如图所示。

步骤6 新建色彩平衡调整图层,对中间调、高光进行调整,设置如下。
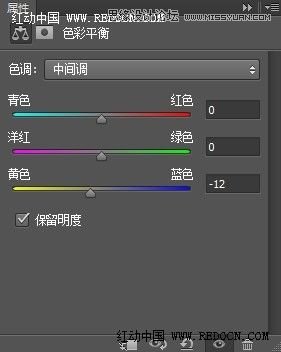
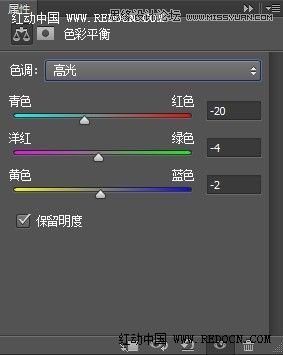
用黑色画笔把人物部分擦出来,如图所示。

步骤7 新建亮度/对比度调整图层,设置如图
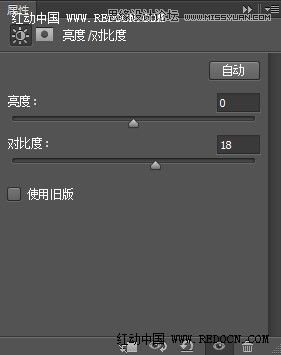
图层蒙版填充黑色,用白色画笔把人物脸部擦出来,效果如下。

步骤8 新建色彩平衡调整图层,对高光进行调整,设置如图。;
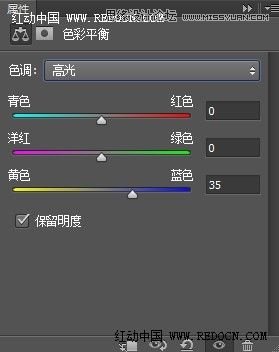
图层蒙版填充黑色,用白色画笔把人物脸部擦出来,效果如下。

步骤9 新建一个图层,按ctrl + alt + shift + e 盖印图层。去图像—模式—lab颜色。然后执行图像—应用图像,设置如图所示。
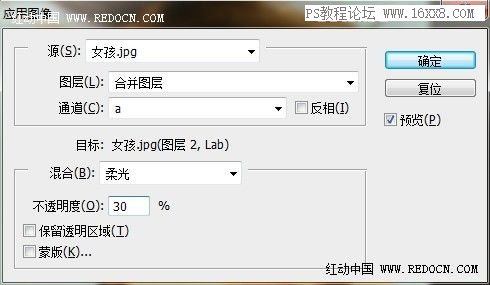
现在的效果。

步骤10 新建曲线调整图层,对b通道进行调整,设置如图。
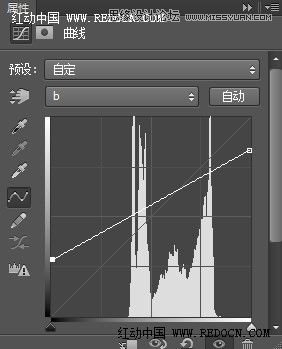
现在的效果。;

步骤11 把曲线调整图层复制一层,用黑色画笔把人物部分擦出来,图层不透明度改为40%,效果如下。
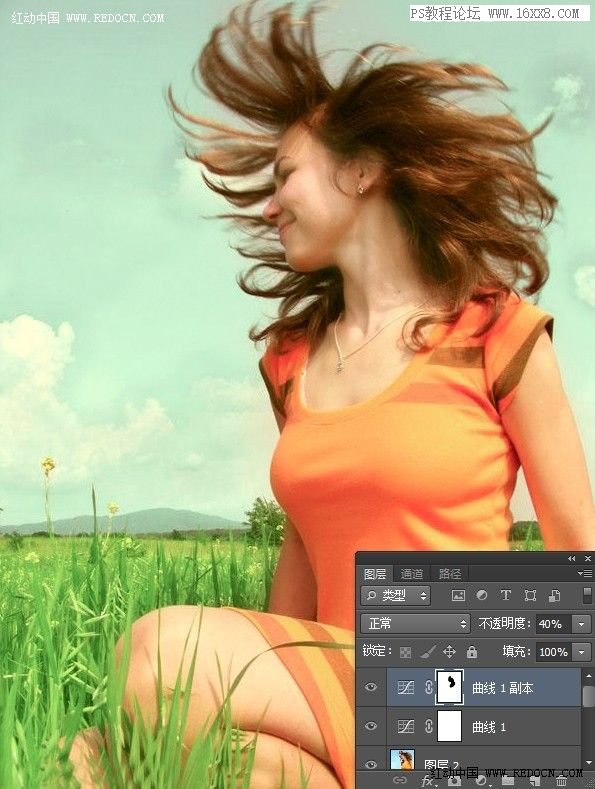
新建一个图层,盖印图层。按ctrl + shift + u 去色,混合模式改为“正片叠底”,不透明度20%,效果如下。
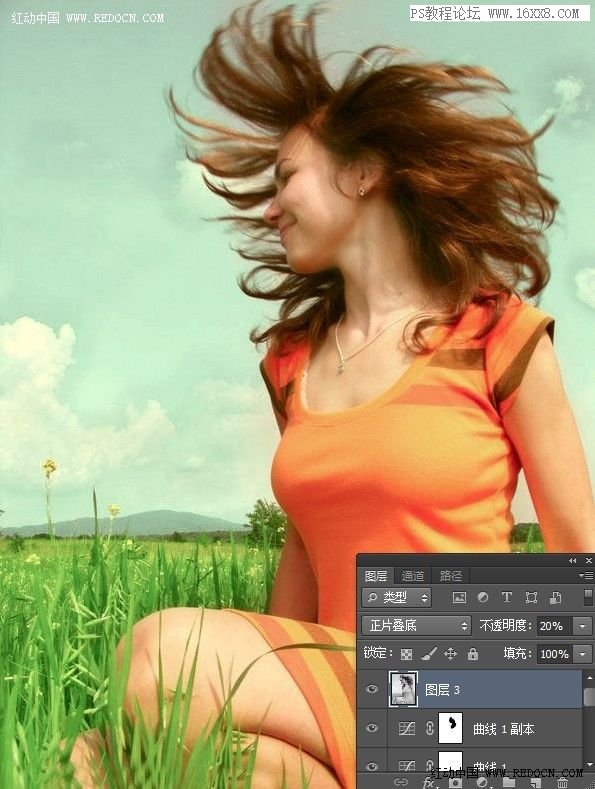
步骤13 新建一个图层,盖印图层。去图像—模式—rgb颜色。之后新建一个图层,给图片加上暗角,如图所示。
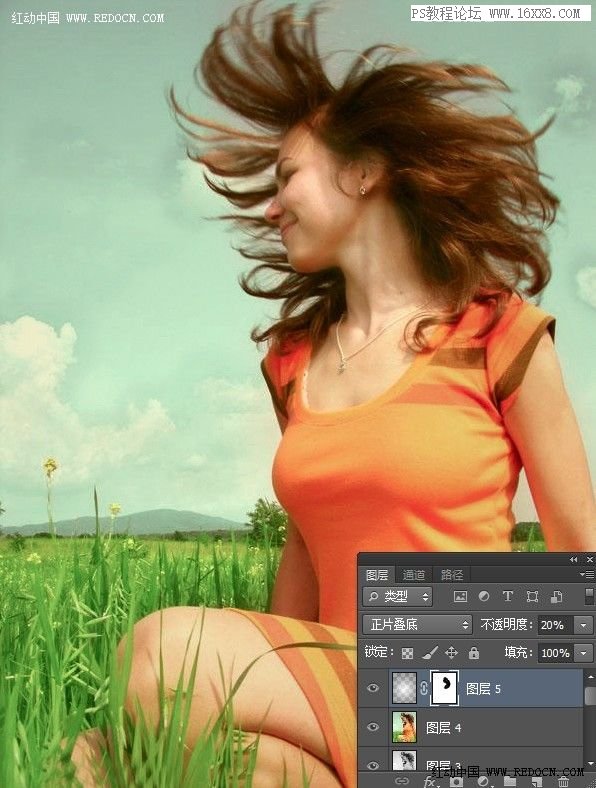
最后调整一下细节,大功告成。

学习 · 提示
相关教程







