蓝色调,调出唯美暗调青蓝色照片
来源:PS联盟
作者:Sener
学习:5177人次
青蓝色是比较常用的梦幻组合色。处理的时候先把主色转为青蓝色;暗部再多增加一些蓝色;然后用模糊及云彩滤镜给图片增加柔化效果;后期微调一下人物颜色加强一下局部明暗即可。
最终效果

原图

1、打开素材图片,创建可选颜色调整图层,对绿色,中性色进行调整,参数及效果如下图。这一步把图片中的绿色转为青绿色。
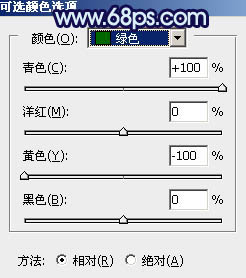
<图1>
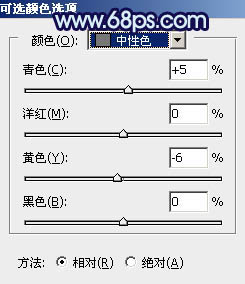
<图2>

<图3>
2、按Ctrl + J 把当前可选颜色调整图层复制一层,不透明度改为:30%,效果如下图。

<图4>
3、创建可选颜色调整图层,对黄、绿、中性、黑进行调整,参数设置如图5 - 8,效果如图9。这一步把图片中的黄绿色转为青色。
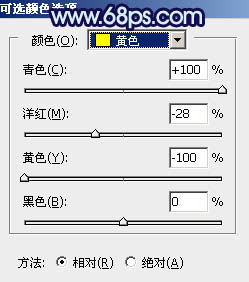
<图5>
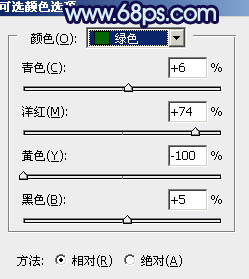
<图6>
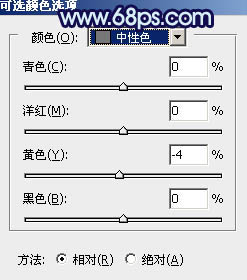
<图7>
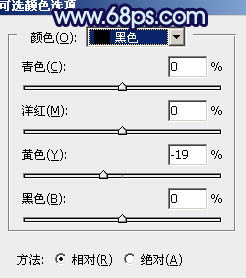
<图8>

<图9>
学习 · 提示
相关教程
关注大神微博加入>>
网友求助,请回答!





![[非主流PS教程] 非主流颓废效果之通道换色法](http://pic.16xx8.com/article/UploadPic/2007/10/26/2007102672228272_lit.jpg)


