ps穿水手服的非主流美女教程
来源:photoshop联盟
作者:Sener
学习:4564人次
素材图片主色为暗绿色,转暖色的时候把绿色都转为红褐色,高光部分再增加一点黄褐色,然后在暗部渲染一点补色即可。
最终效果

原图

1、打开素材图片,创建可选颜色调整图层,对黄、绿、中性色进行调整,参数设置如图1- 3,效果如图4。这一步被背景部分增加黄褐色。
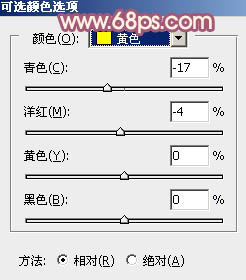
<图1>
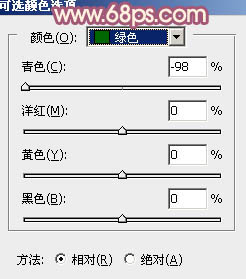
<图2>
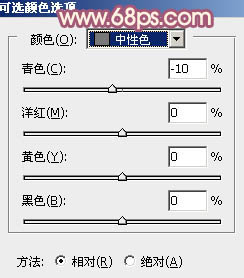
<图3>

<图4>
2、创建曲线调整图层,对RGB、红、绿、蓝通道进行调整,参数及效果如下图。这一步给图片增加亮度及紫红色。
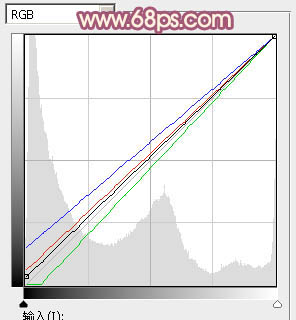
<图5>
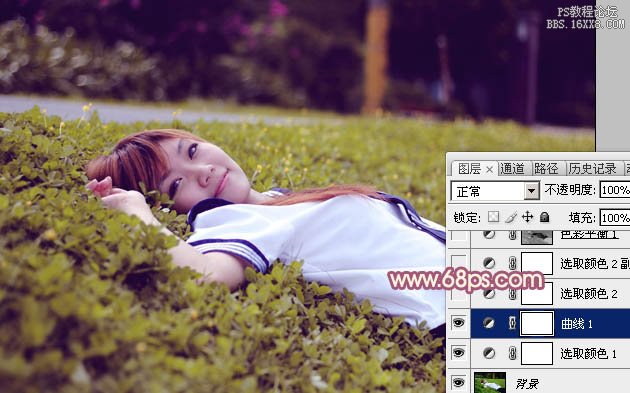
<图6>
3、创建可选颜色调整图层,对黄、绿、中性、黑进行调整,参数设置如图7- 10,效果如图11。这一步同样给图片增加黄褐色。
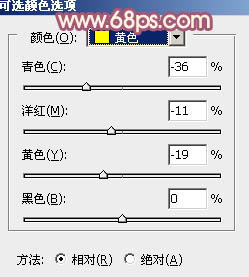
<图7>
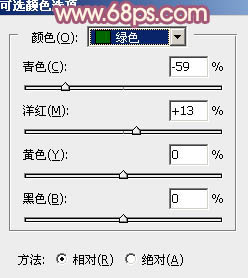
<图8>
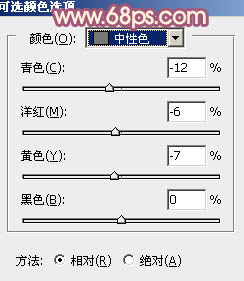
<图9>
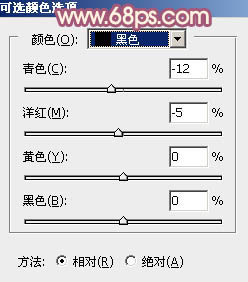
<图10>

<图11>
学习 · 提示
相关教程
关注大神微博加入>>
网友求助,请回答!




![[非主流PS教程] 非主流局部颜色](http://pic.16xx8.com/article/UploadPic/2007/12/22/2007122211428478_lit.gif)


