光线效果,利用CC的时间轴制作光线动画效果教程
来源:未知
作者:佚名
学习:15433人次
利用ps制作一个萦绕在人像周围的光线效果,教程不难,适合新手了解CC版本的时间轴,新手赶紧学习一下。做完记得交作业。

方法如下:
1、首先打开PHOTOSHOP CC软件,单击菜单【文件】-【打开】命令,打开一张美女图片。

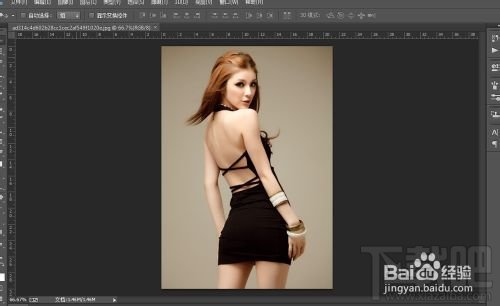
2、点击左侧工具栏中的钢笔工具,在图片上画出一条螺旋的曲线,慢慢调整好后如图。
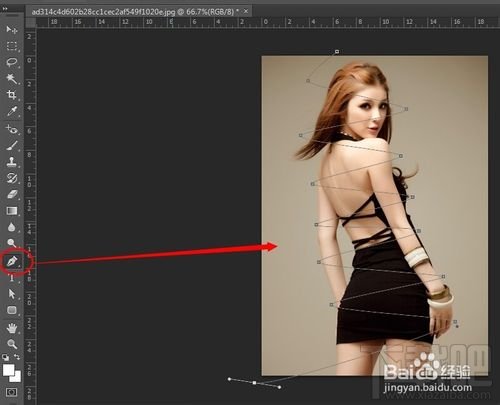
3、点击图层面板的新建按钮,新建一个图层,选择画笔工具,笔尖选择最小,点击路径选择工具,右键点击路径,执行描边路径。

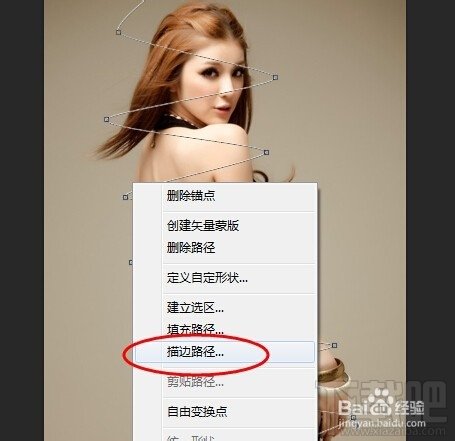
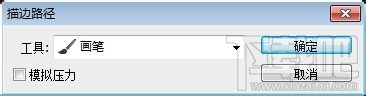
4、点击画笔工具,按F5键打开画笔属性,分别设置笔尖、形状动态、散布的属性值如图。
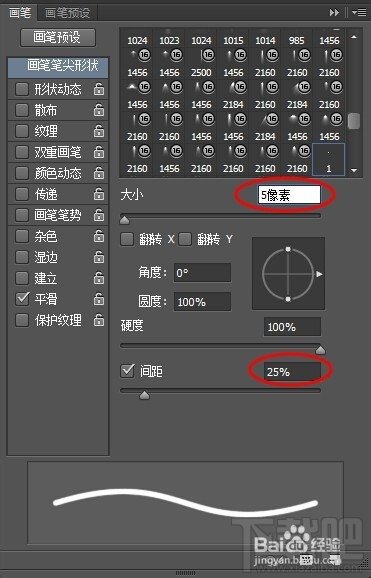
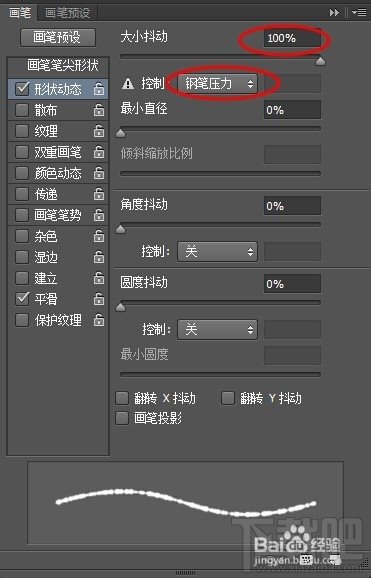
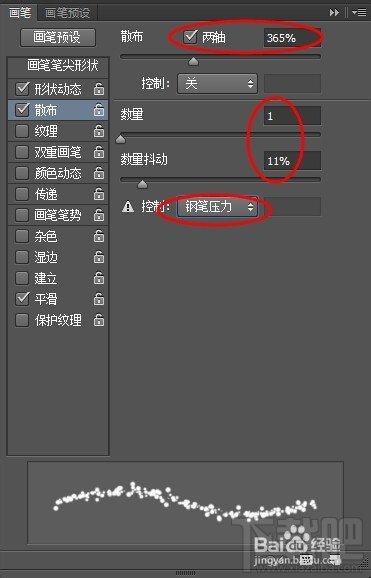
学习 · 提示
相关教程
关注大神微博加入>>
网友求助,请回答!







