蓝色调,调出淡蓝色古曲古装人像教程
来源:PS联盟
作者:Sener
学习:7687人次
近期某部古装电视剧引爆了古装热。我们在处理这类图片的时候尽量用唯美的风格来表现,把背景模糊处理、主色浓淡结合、画面多增加烟雾效果即可。
最终效果

原图

1、打开素材图片,创建色相/饱和度调整图层,对全图、绿色、青色进行调整,参数设置如图1 - 3,效果如图4。这一步快速把图片主色转为中性色。
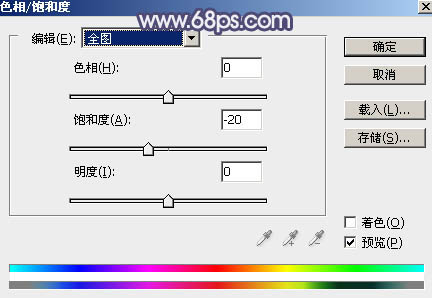
<图1>
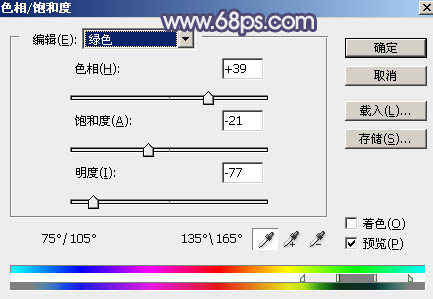
<图2>
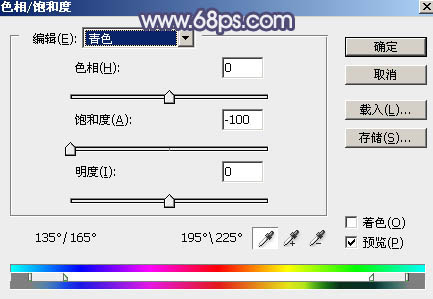
<图3>

<图4>
2、新建一个图层,按字母键“D”把前,背景颜色恢复到默认的黑白,然后选择菜单:滤镜 > 渲染 > 云彩,确定后把混合模式改为“滤色”,不透明度改为:60%,效果如下图。这一步给图片增加烟雾效果。

<图5>
3、按Ctrl + J 把当前云彩图层复制一层,添加图层蒙版,用黑白渐变,由右上角至左下角拉出白色至黑色线性渐变,效果如下图。

<图6>
4、把两个云彩图层隐藏,新建一个图层,按Ctrl + Alt + Shift + E 盖印图层,如下图。

<图7>
学习 · 提示
相关教程
关注大神微博加入>>
网友求助,请回答!







