火焰效果,合成头上着火的火炎鹿
来源:站酷
作者:焦成龙
学习:49980人次
作者合成图片的方法非常细腻,过程:先合成一幅教暗的背景图片;再加入鹿,并用火焰素材给鹿角部分增加火焰;再根据光源位置,给鹿局部及地面部分增加火焰反光即可。
最终效果

素材下载:http://www.16xx8.com/photoshop/sucai/2015/r948963.html
1、新建一个2000 * 1734像素,分辨率为72的文档,如下图。
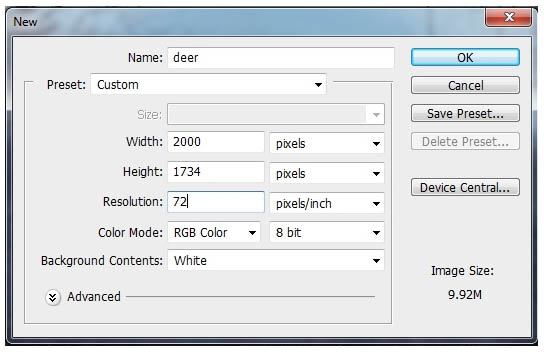
2、打开背景素材,用移动工具拖进来,并转为智能对象。

3、选择菜单:滤镜 > 模糊 > 高斯模糊,数值为8,如下图。
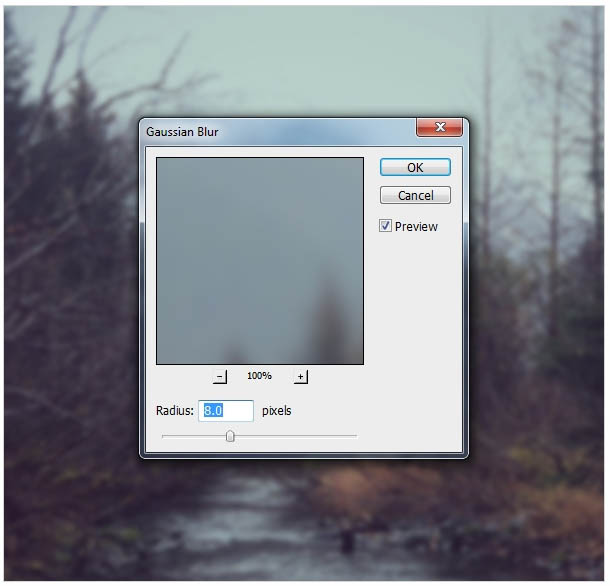
4、再打开背景素材2,用移动工具拖进来,同样转为智能对象。

学习 · 提示
相关教程
关注大神微博加入>>
网友求助,请回答!








