场景合成,合成一个黑暗系的森林场景
来源:站酷
作者:小牛视觉设计
学习:19182人次
在这一课中,我会告诉你如何可以转换成森林黑暗,有雾,不祥的场景。您将学习如何与阴影,照明,调整图层,图层蒙版,道奇燃烧和更多的工作。
先看看效果:

第1步
通过选择文件>新建创建一个新文档,并使用如下图所示的设置。
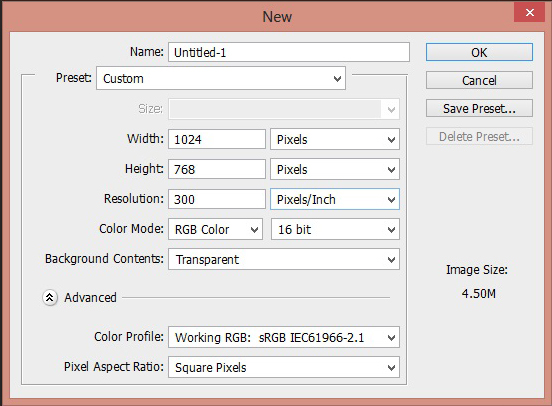
第2步
现在,将森林图像通过选择文件>将然后选择森林图像放置。

第3步
我点击图层面板上的第二个按钮,然后按(G)在键盘上选择渐变工具添加图层蒙版森林层。选择黑白梯度和从顶部垂直将它应用于底部。你可以看到在图层蒙版,结果我是如何应用它。
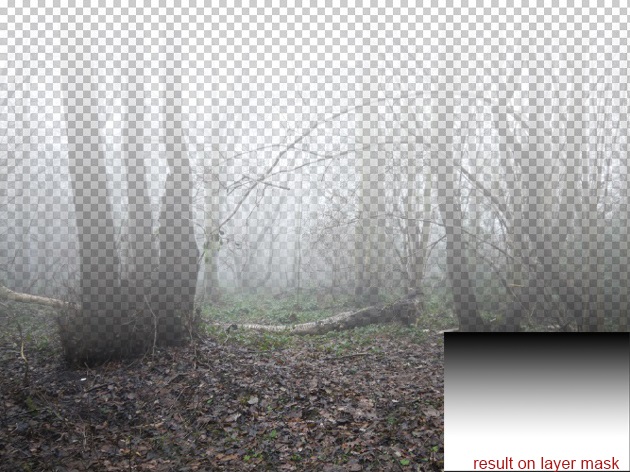
第4步
现在,我添加了一个曲线调整图层(以下设置),并使用剪贴蒙版裁剪它给我的森林层。
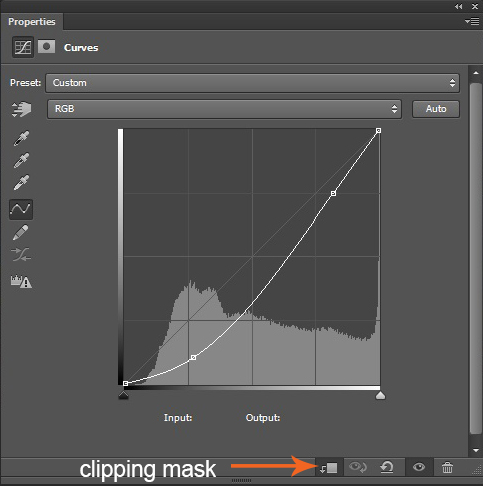
按(B)在键盘上,然后画上的曲线调整图层的图层蒙版来隐藏所选择的效果选择一个软轮刷黑。
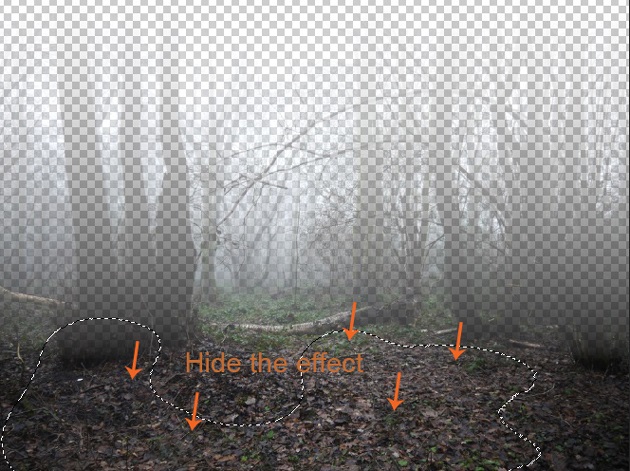
学习 · 提示
相关教程
关注大神微博加入>>
网友求助,请回答!







