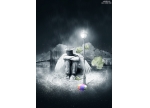创意合成,在PS里创建一个花卉糖头骨的照片
来源:站酷
作者:缔荣文化
学习:10515人次
在本教程中,将向您展示如何创建一个灵感来源于“死亡日”的抽象头骨,这是一个墨西哥假期,为敬爱的人们致敬,糖头骨是这个假期最流行的符号之一,色彩鲜艳的装饰和化妆,同学们一起来学习一下吧。

操作步骤:
1.如何添加纹理背景第1步使用给定的设置在Photoshop中创建一个新的1400 x 1200像素的文档:
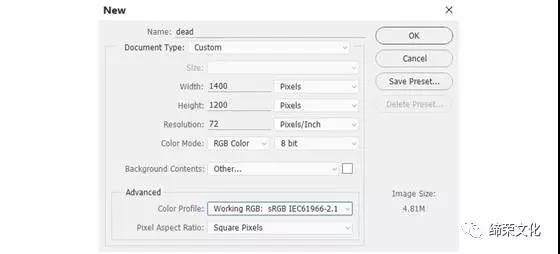
打开纹理图像。使用移动工具(V)将此图像拖到白色画布中,并将不透明度降低到50%:
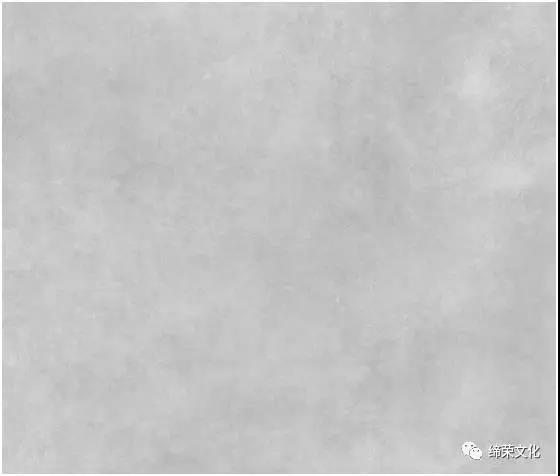
转到图层>新建调整图层>色彩平衡,然后更改中间色调值:
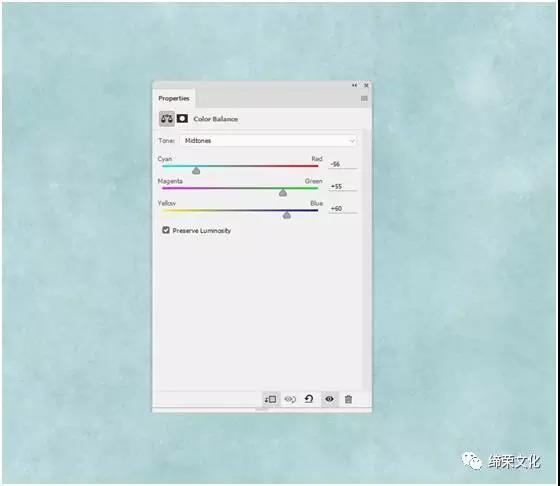
使用Curves调整图层使画布更加明亮:
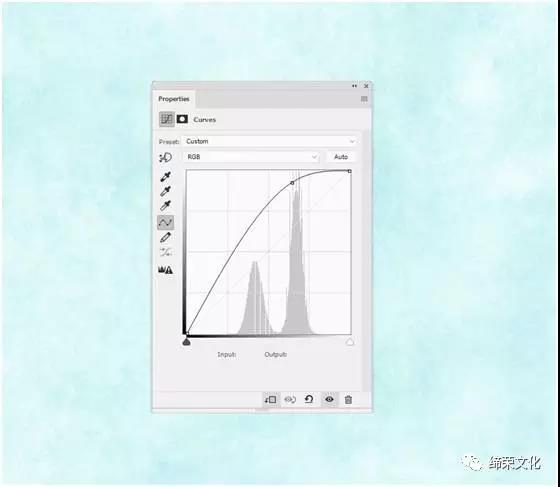
从背景中分离出头骨,并将其添加到画布的中间。
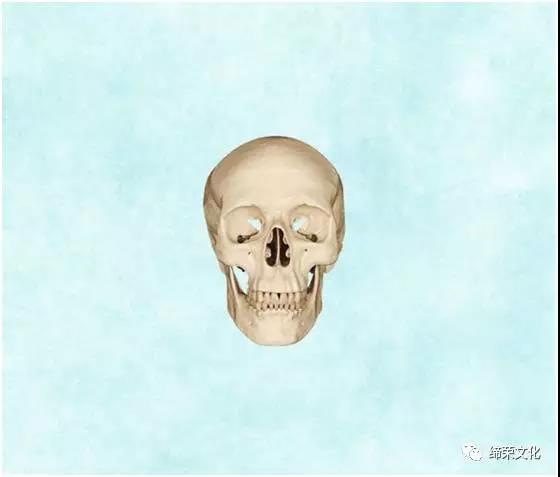
创建一个新图层,并将其设置为剪贴蒙版。使用颜色#eeddc3和不透明度和流量约34-36%的柔软的圆刷软化颅骨表面,使其看起来更细。
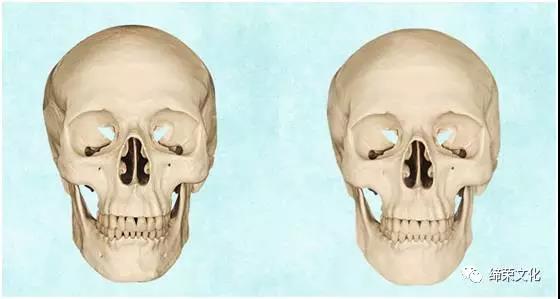
使用色相/饱和度调整图层并将主值更改为-49:

制作色彩平衡调整图层来更改头骨的颜色:
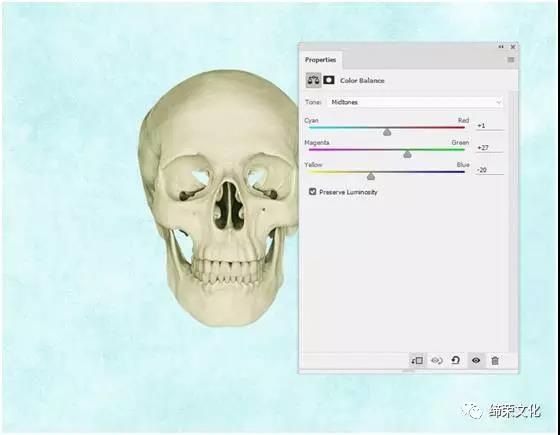
创建一个Curves调整图层来使头骨的顶部变暗。在此图层蒙版上,选择一个柔软的黑色笔刷来擦除较低的区域以恢复其亮度。
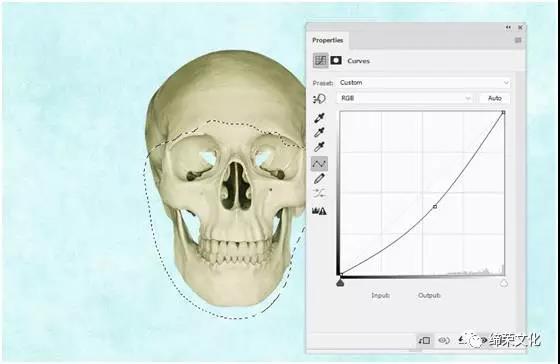
学习 · 提示
相关教程
关注大神微博加入>>
网友求助,请回答!