黑白效果,教大家制作颗粒感的黑白肖像画教程
来源:网络
作者:优艾说
学习:20375人次
HI,大家好!今天给大家带来的教程教大家如何用Photoshop打造一张属于自己的逼格肖像画呢?跟我一起尝试一下吧!
教程中用到了新的工具——Topaz插件(自己百度下,不会的可以下这个:http://www.16xx8.com/photoshop/jiaocheng/12398.html )
教程素材下载:
背景素材 http://www.16xx8.com/photoshop/sucai/2015/e543247.html
男人素材 http://www.16xx8.com/photoshop/sucai/2015/d174205.html
先看效果图:
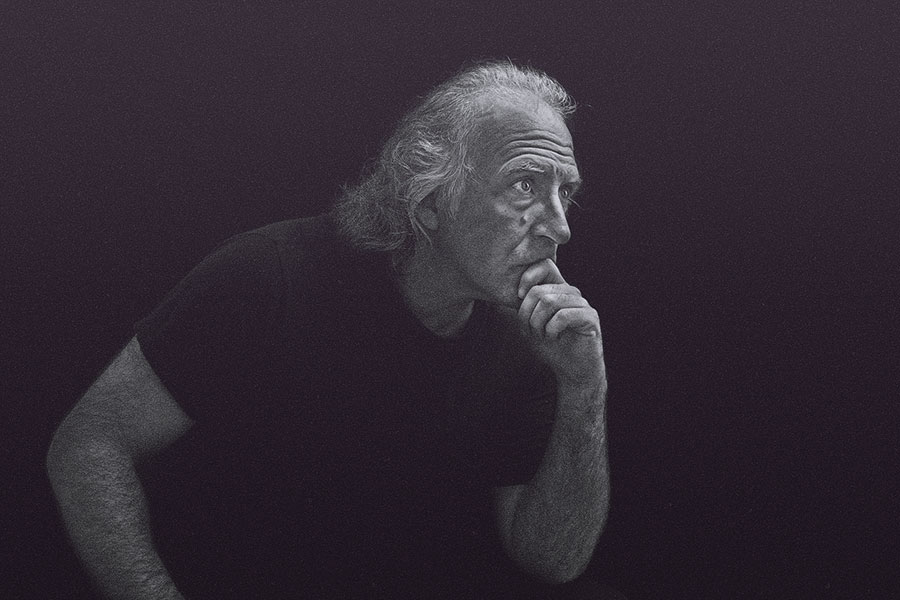
打开素材:
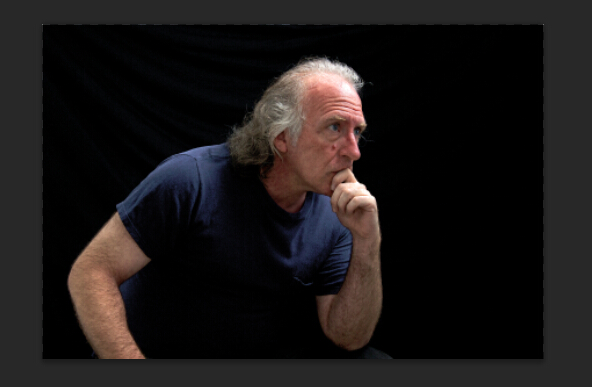
新建一个黑白调整图层,参数如下
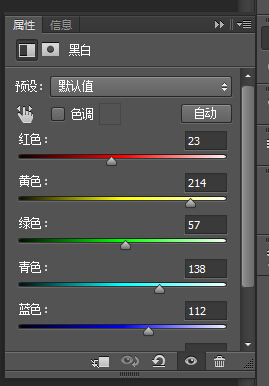
再新建一个色相饱和度,把红色调整为如下数值:
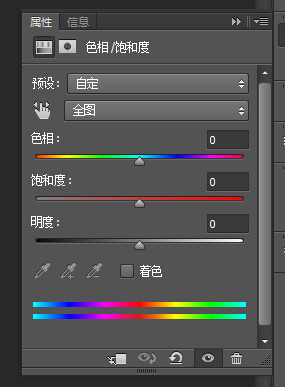
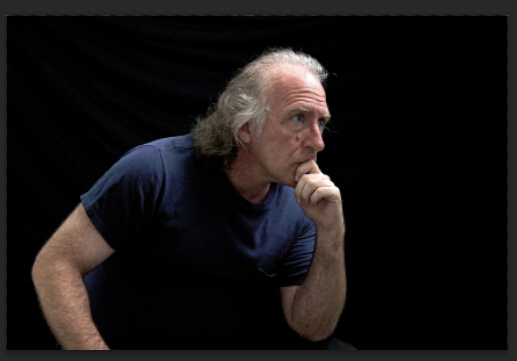
选择图像-复制,把整个文档备份为一个新的文档
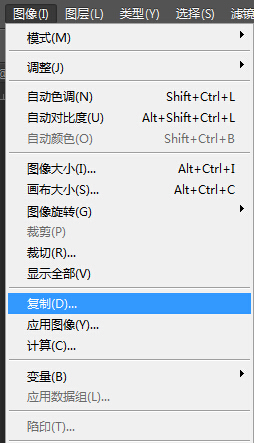
然后在新的文档中,合并所有图层,然后去图像-调整-HDR色调
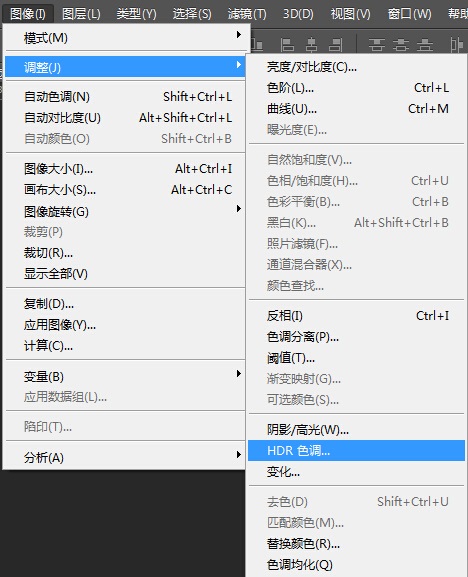
学习 · 提示
相关教程
关注大神微博加入>>
网友求助,请回答!







