鼠绘工具,鼠绘金属质感沙漏
来源:优设网
作者:ChloeRowe林雅诺
学习:5757人次
这个教程其实很简单,重点在高光和阴影上~还是细节问题~恩,其实做多了类似的教程~就知道其实不是很难~所以还等什么呢!赶快打开你的Photoshop,做一个沙漏吧!
效果图:

Step 1
新建图层,参数如下:
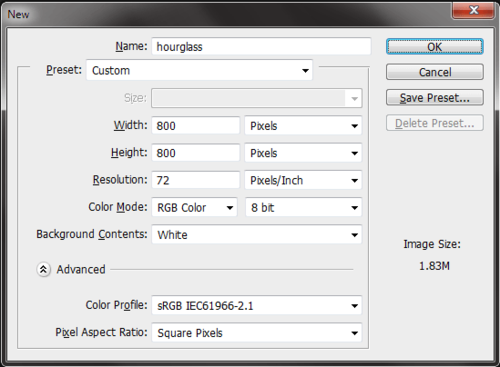
Step 2
矩形工具,前景色为#808080。一个164 x 235像素的矩形。重命名图层为“Glass upper”。
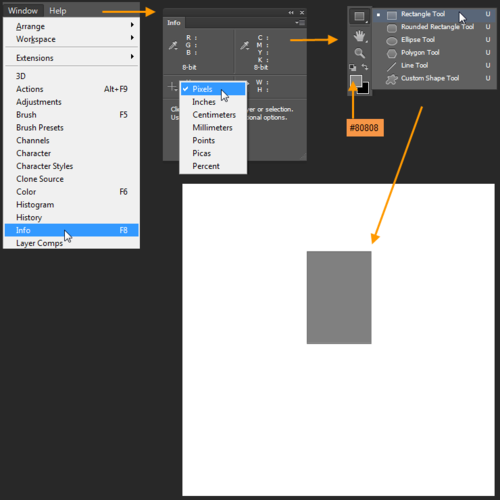
Step 3
路径选择工具,将矩形选中,如图出现四个黑色选定锚点。选择钢笔工具,在图中箭头所指地方建立8个锚点。下一步,我们将编辑点来改变矩形形状成沙漏的上部。
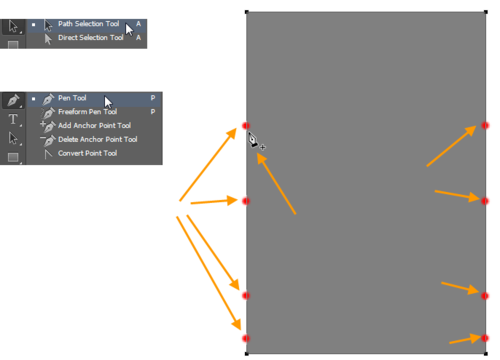
Step 4
我们将编辑与转换锚点工具和直接选择工具的要点。随着转换锚点工具,我们将扩大从锚点手柄。用选择工具,删除该矩形的两个底部角落点。对图形进行编辑,如图所示。这将有助于建立上部沙漏的颈部。
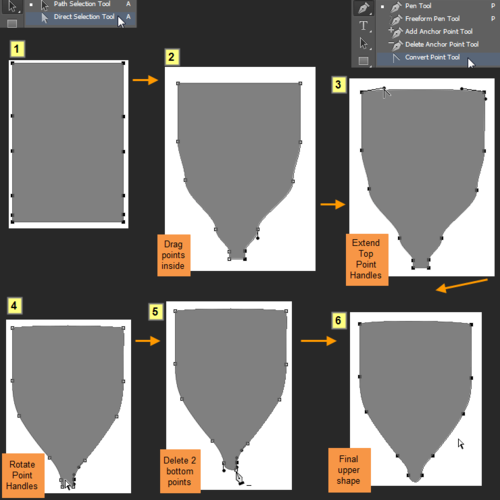
Step 5
复制“Glass upper”层。在复制的图层选项框中输入“Glass lower”,然后单击确定。然后编辑>变换路径>垂直翻转(CTRL+T)。放置“Glass lower”层如下图所示的形状。这是沙漏的下部。
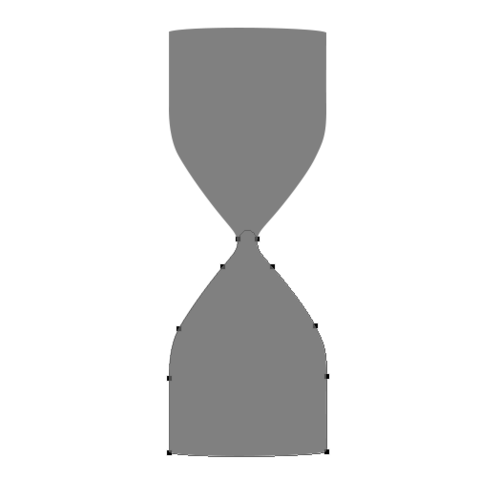
Step 6
双击“Glass lower”图层打开图层样式窗口。渐变叠加,如下图所示。

学习 · 提示
- 发评论 | 交作业 -
最新评论
古容道中药保健品2018-10-06 08:43
赞一个
回复
挺乃尔2017-05-28 06:59
某日,我与儿子到撒哈拉沙漠里探险,不幸中途我们的水喝光了。一段时间后我儿子快渴死,野外生存题: 如果在沙漠中快被渴死了有两杯水,一杯动物血,一杯尿(注:只能选一样),你选择喝哪个?
相关教程
关注大神微博加入>>
网友求助,请回答!







