场景合成,合成一个唯美城堡场景
来源:优艾说
作者:uidet
学习:17964人次
今天跟大家分享一篇城堡场景合成的翻译教程,教程运用了不同的素材合成,还利用了各种笔刷,你还能从教程里了解一些图层管理等相关技巧。喜欢的同学可以跟着教程一起练习,已经提供了素材打包,直接下载后即可。做完记得交作业。
素材打包链接: http://pan.baidu.com/s/1kT5uCwZ 密码: gkqv
图片素材:
http://www.16xx8.com/photoshop/sucai/2015/h622307.html
http://www.16xx8.com/photoshop/sucai/2015/z918369.html
http://www.16xx8.com/photoshop/sucai/2015/e624998.html
笔刷
http://www.16xx8.com/photoshop/sucai/2015/o777612.html
先看看最终效果

Step 1
创建一个新文档,打开sky1图片。使用移动工具拖动到画布:

不要担心额外的白色部分,稍后我们将修改。
Step 2
把sky 1图片置入画布,更改为强光模式:
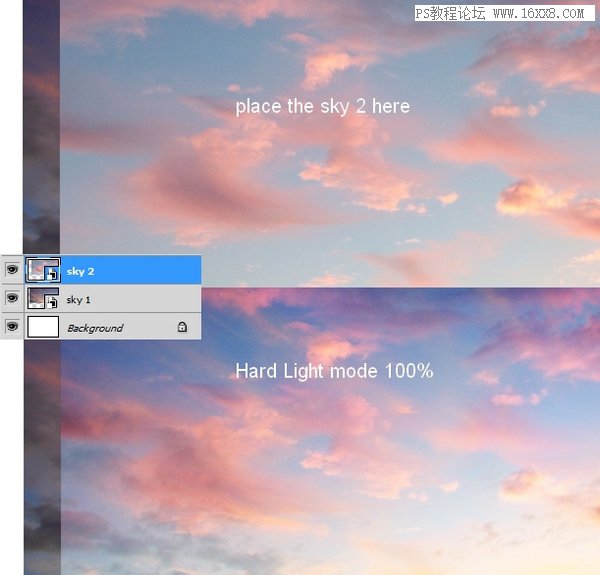
Step 3
柔化sky1,去滤镜>杂色>蒙尘与划痕,设置半径为3 px:
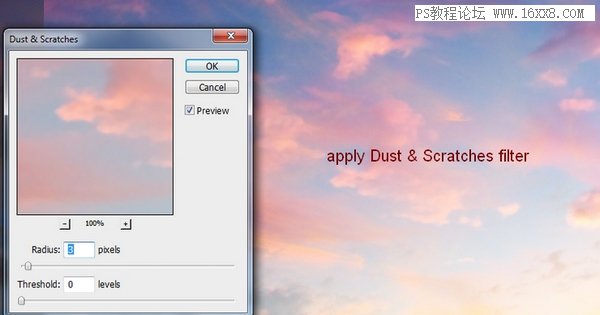
Step 4
添加更多的天空部分相比,我使用一个调整层。新调整图层>曲线
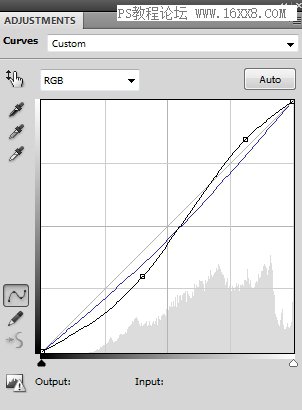
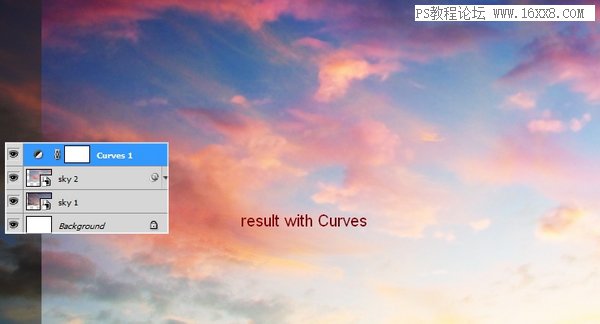
Step 5
置入岩石:
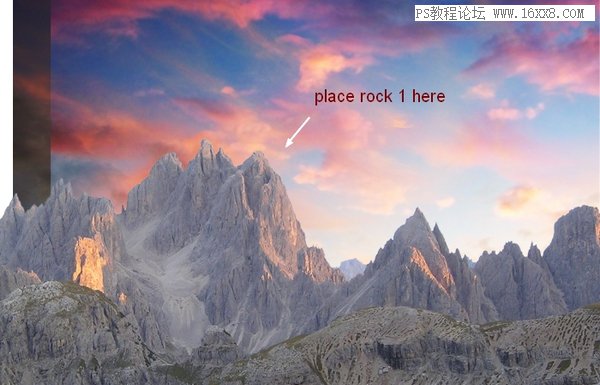
点击第二个按钮图层面板底部的添加这一层的面具。用一个软刷子用黑色颜色去除的部分岩石如下图所示
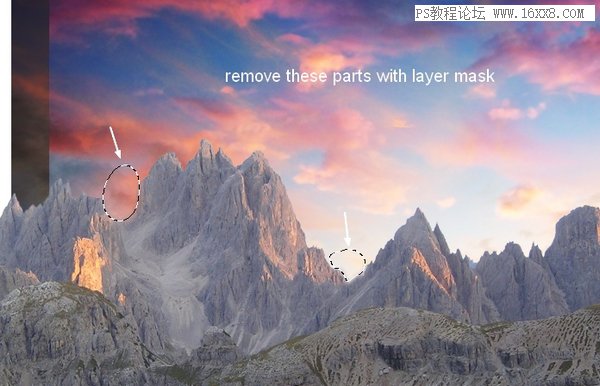
学习 · 提示
相关教程
关注大神微博加入>>
网友求助,请回答!









