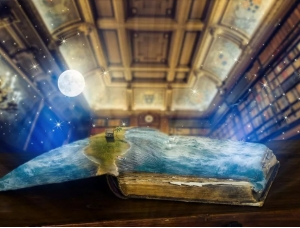多图合一,合成一张在水面上漂浮的女人照片
来源:站酷
作者:_无梦人_
学习:43179人次
将三张图片合成一张图片,主要运用了抠图和素材合成的技巧,还给人物做了水面的倒影。喜欢的跟着一起练习一下。做完交作业。
先看看最终效果:

1.需要的素材:
(1)素材一

(2)素材二

(3)素材三
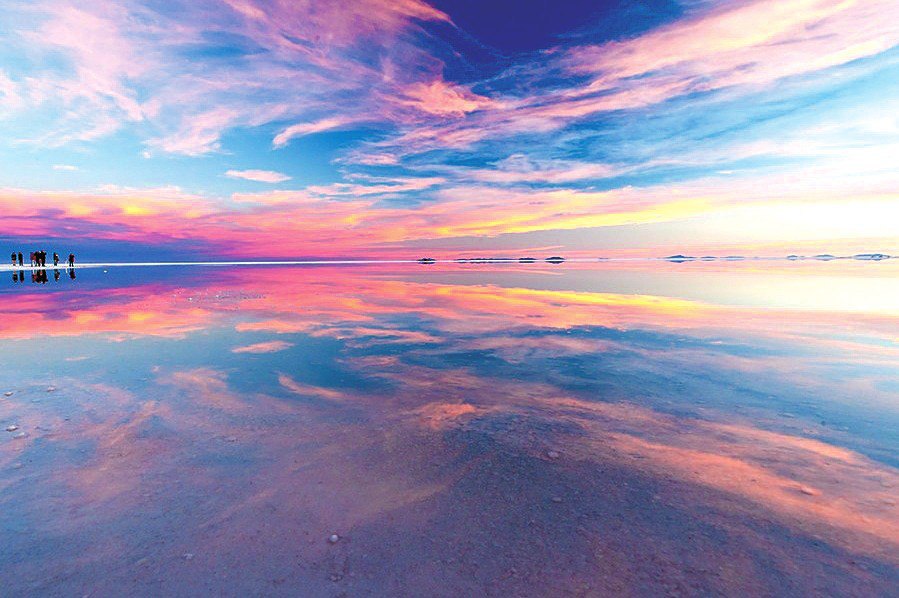
2.抠图
(1)用钢笔工具抠出人物轮廓。

(2)用手柄工具精细抠图。保持头发部分不动。
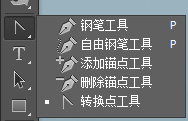
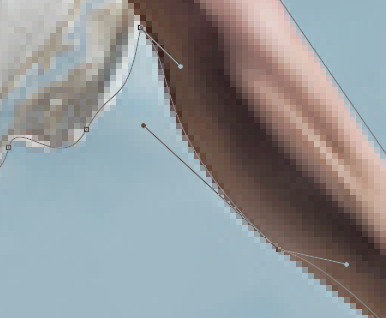

学习 · 提示
- 发评论 | 交作业 -
最新评论
今生今世只爱你一个2017-08-16 12:57
这个是什么软件啊,可以跟我说一下吗
回复
ZHANG2016-01-12 02:20
ZHANG2016-01-12 02:01
相关教程
关注大神微博加入>>
网友求助,请回答!