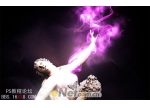Photoshop合成图:蛋壳-女孩
来源:不详
作者:佚名
学习:1762人次
Photoshop合成图:蛋壳-女孩这个合成图实例综合运用了Photoshop的路径、明暗色彩调整、滤镜、抠图等技巧。
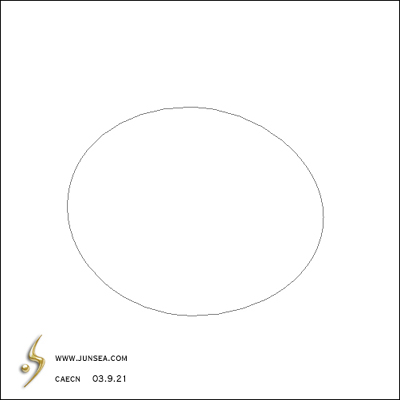 2.把路径转换为选区,用8%的黑填充选区。不要取消选区,再新建一个图层2,选择渐变填充工具,将渐变填色的颜色参数设置为深灰色到浅灰色的简便样式,深色处的数值为R:104 G:90 B:89,浅色处的数值为R:239 G:239 B:239并在渐变条的中间增加一个浅色的渐变(图2)并用渐变工具拖拉,将选区填充为(图3)样子,并且不要取消选区。
2.把路径转换为选区,用8%的黑填充选区。不要取消选区,再新建一个图层2,选择渐变填充工具,将渐变填色的颜色参数设置为深灰色到浅灰色的简便样式,深色处的数值为R:104 G:90 B:89,浅色处的数值为R:239 G:239 B:239并在渐变条的中间增加一个浅色的渐变(图2)并用渐变工具拖拉,将选区填充为(图3)样子,并且不要取消选区。
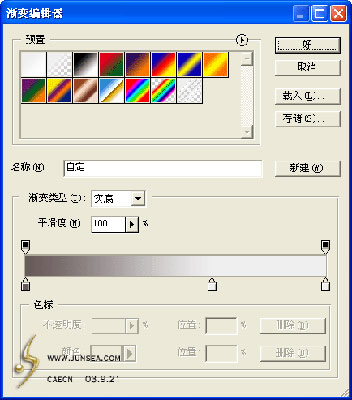 图2
图2 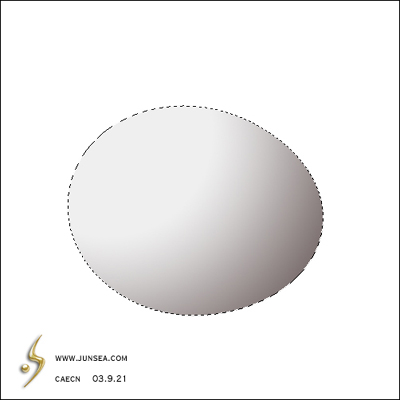 图3
图3
3.用椭圆选框工具,按住ALT将椭圆的左上部分的选区去除(图4)。然后按CTRL ALT D将选区羽化5个像素,再按CTRL M将羽化的选区部分的颜色调亮一点(图5)。
 图4
图4 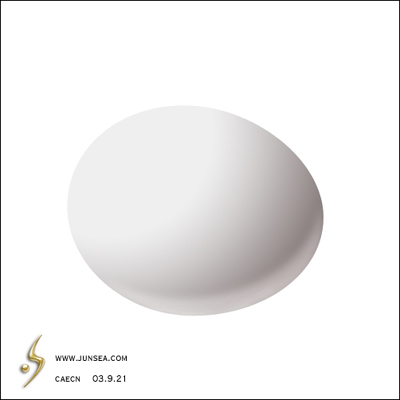 图5 4.将此图层复制一个为图层2副本,置于最上层,选择菜单-滤镜-杂色-添加杂色,数量为3,再选择菜单-滤镜-渲染-光照效果,作如(图6)般设置,完成后将图层的混合模式改为叠加,(图7)。
图5 4.将此图层复制一个为图层2副本,置于最上层,选择菜单-滤镜-杂色-添加杂色,数量为3,再选择菜单-滤镜-渲染-光照效果,作如(图6)般设置,完成后将图层的混合模式改为叠加,(图7)。
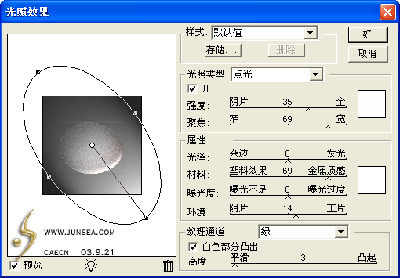 图6
图6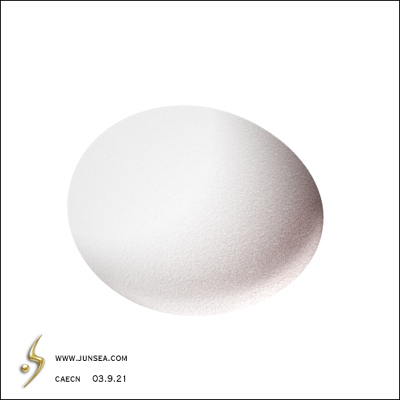 图7
图7
5.回到图层2,用椭圆选框工具将蛋的左上部分框选出来,再按CTRL ALT D作羽化处理羽化半径为25个像素,重复一次羽化,(图8)按CTRL M将选种的羽化后的部分调亮一点。(图9)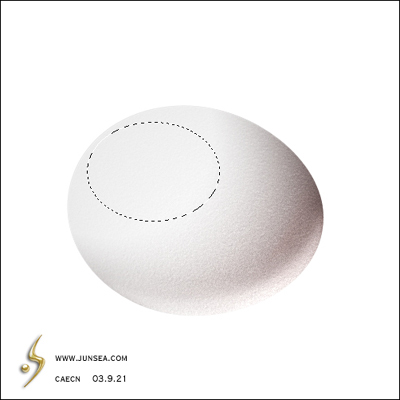 图8
图8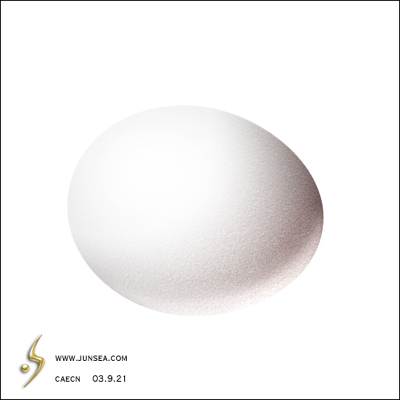 图9 6.蛋壳差不多了!现在我们来把它打碎看看,用钢笔将蛋壳敲碎的部分勾勒出来。想必大家也都见过敲碎的鸡蛋,它的碎片的边缘不会很圆滑的,所以我们也不要勾得太圆滑,不然就不真实了。勾好后把路径转换成选区,把图层2和图层2副本的被选中的部分删除(图10)。
图9 6.蛋壳差不多了!现在我们来把它打碎看看,用钢笔将蛋壳敲碎的部分勾勒出来。想必大家也都见过敲碎的鸡蛋,它的碎片的边缘不会很圆滑的,所以我们也不要勾得太圆滑,不然就不真实了。勾好后把路径转换成选区,把图层2和图层2副本的被选中的部分删除(图10)。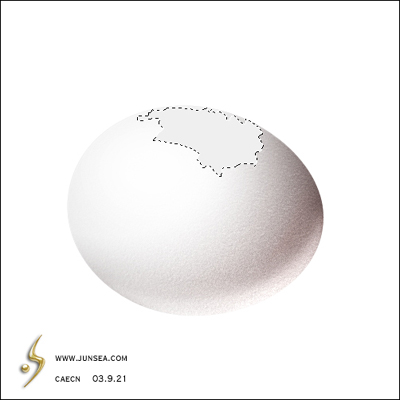 图10
图10
7.将图层2再复制一个作为图层2的副本1,用键盘的方向键将此图层上移一个像素,再左移一个像素,再按住CTRL点选图层2,将图层2的副本1中被选种的部分删除,再按CTRL M将此图层调节到发白(图11)。
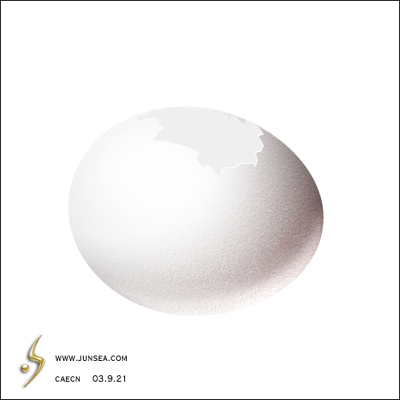 图11 8.在图层2上面新建一个图层3,用画笔工具将蛋壳碎片边缘的裂缝画出来,画的时候将画笔的大小设置为1个像素,所用颜色可以是深灰色,(图12)。
图11 8.在图层2上面新建一个图层3,用画笔工具将蛋壳碎片边缘的裂缝画出来,画的时候将画笔的大小设置为1个像素,所用颜色可以是深灰色,(图12)。
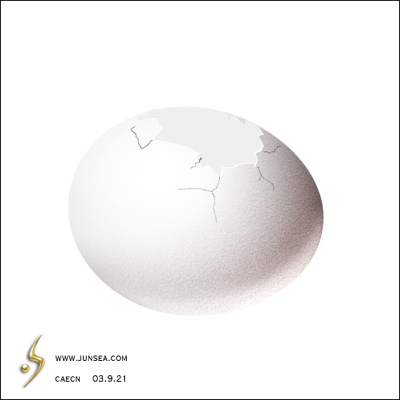 图12 9.用橡皮工具,把不透明度设置为10%,将裂缝末梢擦淡一点,使它看上去与蛋壳本身能有很好的衔接,(图13)。
图12 9.用橡皮工具,把不透明度设置为10%,将裂缝末梢擦淡一点,使它看上去与蛋壳本身能有很好的衔接,(图13)。
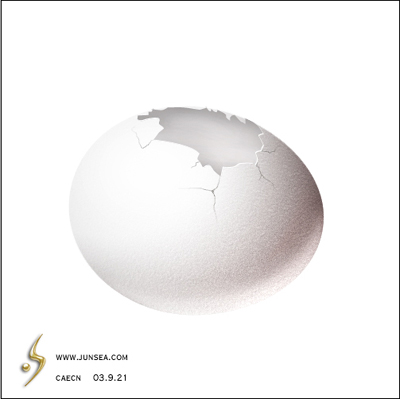 图13
图13
10.现在做蛋壳内部的暗面。回到图层1,按住CTRL点选图层1,再用加深工具涂抹,(图14)。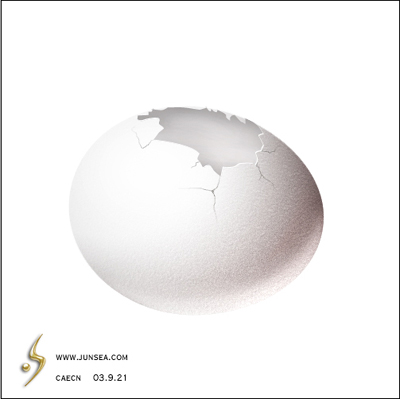 11.下面做蛋壳内部,也就是图片合成的部分。先找一个女孩的图片,例(图15)。并将所需要的部分从图片专用抠出来,把多余的去掉,抠图的时候尽量抠干净一些,(图16)。
11.下面做蛋壳内部,也就是图片合成的部分。先找一个女孩的图片,例(图15)。并将所需要的部分从图片专用抠出来,把多余的去掉,抠图的时候尽量抠干净一些,(图16)。 图15
图15 图16 12.将提出的图片的图层拖放到图层1的上面,并将人物的一只手用套索工具框出,复制后拈贴后将此手的图层放到最顶端(图17)。然后将压在人物身体上的多余的蛋壳删去。
图16 12.将提出的图片的图层拖放到图层1的上面,并将人物的一只手用套索工具框出,复制后拈贴后将此手的图层放到最顶端(图17)。然后将压在人物身体上的多余的蛋壳删去。 图17
图17

1.打开Photoshop,新建一个500X500像素的图像文件,新建一个图层1,用椭圆工具画一个椭圆的路径,并用直接选择工具对椭圆的路径加以调整:
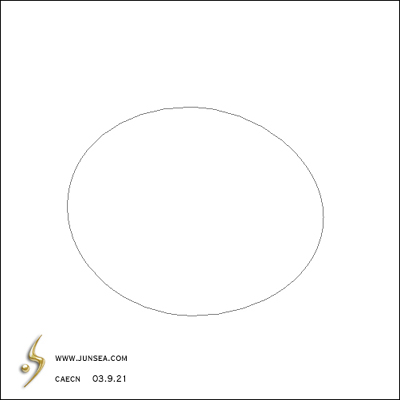 2.把路径转换为选区,用8%的黑填充选区。不要取消选区,再新建一个图层2,选择渐变填充工具,将渐变填色的颜色参数设置为深灰色到浅灰色的简便样式,深色处的数值为R:104 G:90 B:89,浅色处的数值为R:239 G:239 B:239并在渐变条的中间增加一个浅色的渐变(图2)并用渐变工具拖拉,将选区填充为(图3)样子,并且不要取消选区。
2.把路径转换为选区,用8%的黑填充选区。不要取消选区,再新建一个图层2,选择渐变填充工具,将渐变填色的颜色参数设置为深灰色到浅灰色的简便样式,深色处的数值为R:104 G:90 B:89,浅色处的数值为R:239 G:239 B:239并在渐变条的中间增加一个浅色的渐变(图2)并用渐变工具拖拉,将选区填充为(图3)样子,并且不要取消选区。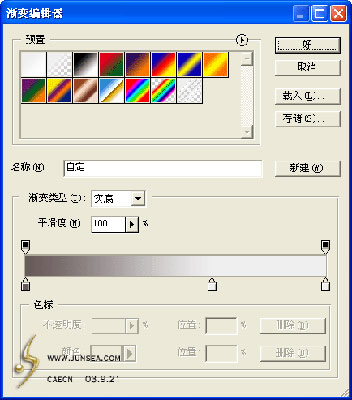 图2
图2 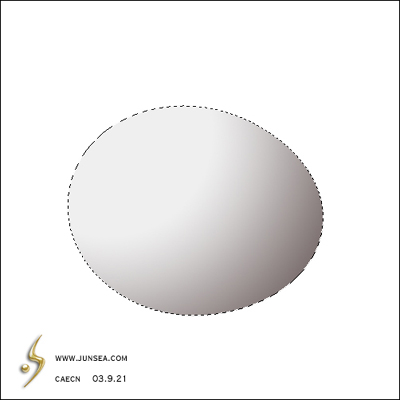 图3
图33.用椭圆选框工具,按住ALT将椭圆的左上部分的选区去除(图4)。然后按CTRL ALT D将选区羽化5个像素,再按CTRL M将羽化的选区部分的颜色调亮一点(图5)。
 图4
图4 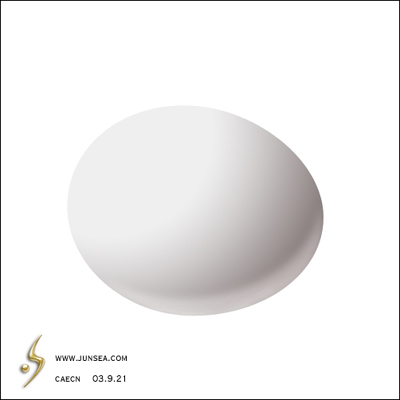 图5 4.将此图层复制一个为图层2副本,置于最上层,选择菜单-滤镜-杂色-添加杂色,数量为3,再选择菜单-滤镜-渲染-光照效果,作如(图6)般设置,完成后将图层的混合模式改为叠加,(图7)。
图5 4.将此图层复制一个为图层2副本,置于最上层,选择菜单-滤镜-杂色-添加杂色,数量为3,再选择菜单-滤镜-渲染-光照效果,作如(图6)般设置,完成后将图层的混合模式改为叠加,(图7)。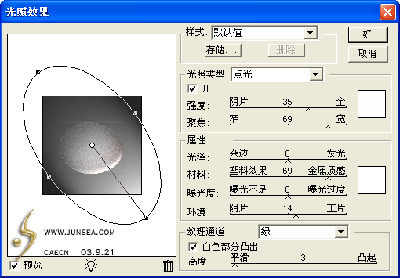 图6
图6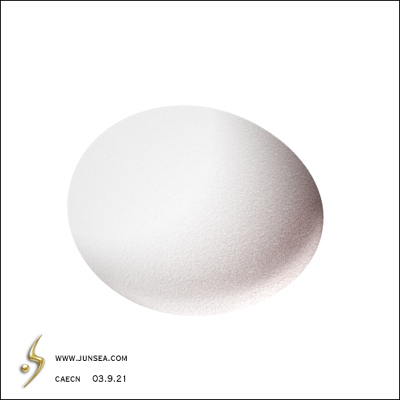 图7
图75.回到图层2,用椭圆选框工具将蛋的左上部分框选出来,再按CTRL ALT D作羽化处理羽化半径为25个像素,重复一次羽化,(图8)按CTRL M将选种的羽化后的部分调亮一点。(图9)
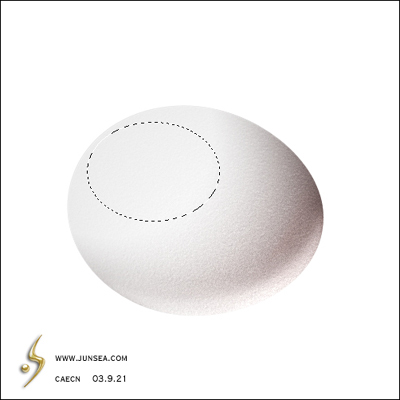 图8
图8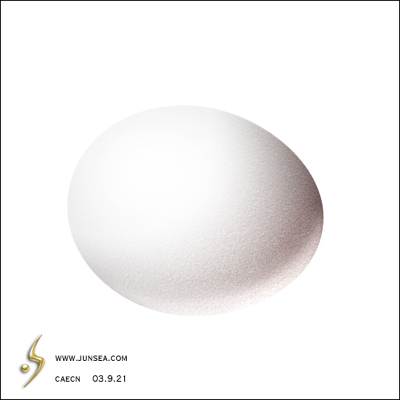 图9 6.蛋壳差不多了!现在我们来把它打碎看看,用钢笔将蛋壳敲碎的部分勾勒出来。想必大家也都见过敲碎的鸡蛋,它的碎片的边缘不会很圆滑的,所以我们也不要勾得太圆滑,不然就不真实了。勾好后把路径转换成选区,把图层2和图层2副本的被选中的部分删除(图10)。
图9 6.蛋壳差不多了!现在我们来把它打碎看看,用钢笔将蛋壳敲碎的部分勾勒出来。想必大家也都见过敲碎的鸡蛋,它的碎片的边缘不会很圆滑的,所以我们也不要勾得太圆滑,不然就不真实了。勾好后把路径转换成选区,把图层2和图层2副本的被选中的部分删除(图10)。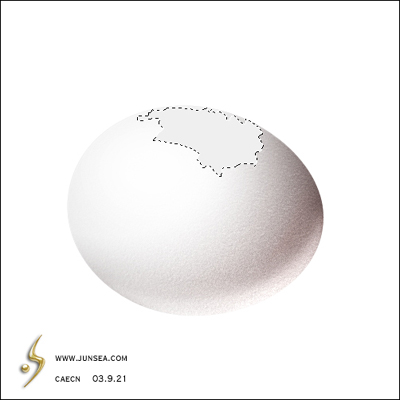 图10
图107.将图层2再复制一个作为图层2的副本1,用键盘的方向键将此图层上移一个像素,再左移一个像素,再按住CTRL点选图层2,将图层2的副本1中被选种的部分删除,再按CTRL M将此图层调节到发白(图11)。
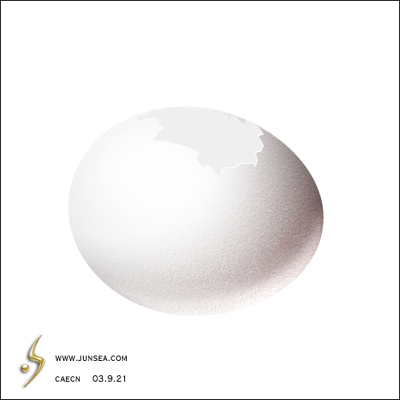 图11 8.在图层2上面新建一个图层3,用画笔工具将蛋壳碎片边缘的裂缝画出来,画的时候将画笔的大小设置为1个像素,所用颜色可以是深灰色,(图12)。
图11 8.在图层2上面新建一个图层3,用画笔工具将蛋壳碎片边缘的裂缝画出来,画的时候将画笔的大小设置为1个像素,所用颜色可以是深灰色,(图12)。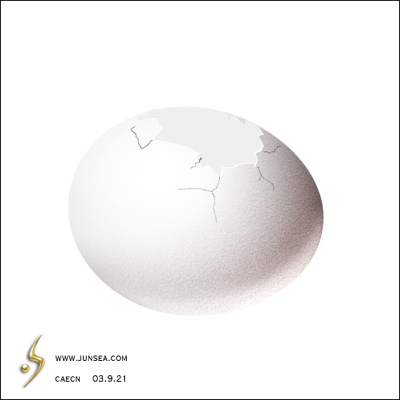 图12 9.用橡皮工具,把不透明度设置为10%,将裂缝末梢擦淡一点,使它看上去与蛋壳本身能有很好的衔接,(图13)。
图12 9.用橡皮工具,把不透明度设置为10%,将裂缝末梢擦淡一点,使它看上去与蛋壳本身能有很好的衔接,(图13)。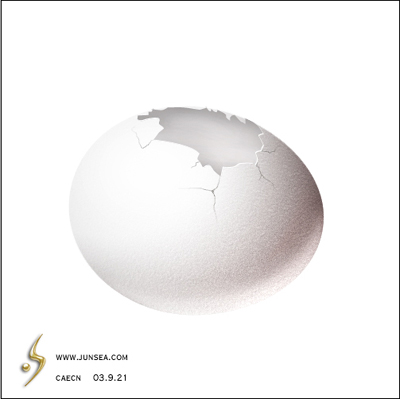 图13
图1310.现在做蛋壳内部的暗面。回到图层1,按住CTRL点选图层1,再用加深工具涂抹,(图14)。
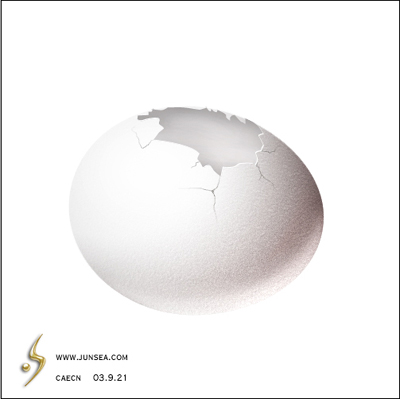 11.下面做蛋壳内部,也就是图片合成的部分。先找一个女孩的图片,例(图15)。并将所需要的部分从图片专用抠出来,把多余的去掉,抠图的时候尽量抠干净一些,(图16)。
11.下面做蛋壳内部,也就是图片合成的部分。先找一个女孩的图片,例(图15)。并将所需要的部分从图片专用抠出来,把多余的去掉,抠图的时候尽量抠干净一些,(图16)。 图15
图15 图16 12.将提出的图片的图层拖放到图层1的上面,并将人物的一只手用套索工具框出,复制后拈贴后将此手的图层放到最顶端(图17)。然后将压在人物身体上的多余的蛋壳删去。
图16 12.将提出的图片的图层拖放到图层1的上面,并将人物的一只手用套索工具框出,复制后拈贴后将此手的图层放到最顶端(图17)。然后将压在人物身体上的多余的蛋壳删去。 图17
图17 13.在手图层的下面新建一个图层,用画笔工具,用灰色,稍微画一下手的投影部分(图18)。 图18 14.按住CTRL点选图层2,使它的选区浮起,回到人物身体的图层,将选区内的部分删除,然后将身体跟手的图层合并,并用CTRL M将人物整体调亮,那样图片看上去会更好看(图19)。
图18 14.按住CTRL点选图层2,使它的选区浮起,回到人物身体的图层,将选区内的部分删除,然后将身体跟手的图层合并,并用CTRL M将人物整体调亮,那样图片看上去会更好看(图19)。 15.下来是蛋壳的投影了,在背景层上面新建一个层,用椭圆选框工具拉一个椭圆,羽化15个像素,用灰色填充(图20)然后选择菜单-滤镜-模糊里面作一下动感模糊,角度可以自己调节,适当就好。
15.下来是蛋壳的投影了,在背景层上面新建一个层,用椭圆选框工具拉一个椭圆,羽化15个像素,用灰色填充(图20)然后选择菜单-滤镜-模糊里面作一下动感模糊,角度可以自己调节,适当就好。 16.最后可以作一下调节与修改,比如,蛋壳的底部与阴影的衔接处不协调,我们可以用加深工具对蛋壳的底部作加深处理,那样就看起来自然了,或者在最上层新建一个层,重新做个底,填上颜色,加点杂点,应该会更好,还有如果想把蛋壳变长点的话,可以把所有除人物图层之外的蛋壳图层全部链接,然后按CTRL T作调整(图21)。
16.最后可以作一下调节与修改,比如,蛋壳的底部与阴影的衔接处不协调,我们可以用加深工具对蛋壳的底部作加深处理,那样就看起来自然了,或者在最上层新建一个层,重新做个底,填上颜色,加点杂点,应该会更好,还有如果想把蛋壳变长点的话,可以把所有除人物图层之外的蛋壳图层全部链接,然后按CTRL T作调整(图21)。 17.这样一个破壳而出的女孩做好了,细节的艺术化处理留给大家自己去思考,自由发挥。最终效果如下。
17.这样一个破壳而出的女孩做好了,细节的艺术化处理留给大家自己去思考,自由发挥。最终效果如下。
学习 · 提示
相关教程
关注大神微博加入>>
网友求助,请回答!