ps合成机器战士教程
这次的PS翻译教程将为大家带来Photoshop打造超智能杀戮战士的详细制作过程。本PS翻译教程中主要是利用素材的合成以及适当的调节修改,达到最终效果图。下面先看看本Photoshop教程的最终效果图和所用素材。
教程需要用到的素材:砖面,城市,建筑物,高楼大厦,硬盘,机械,人物,烟雾,散景背景,下雨背景(下载地址:http://pan.baidu.com/share/link?shareid=391643&uk=755000821)
最终效果图

图00
Step 1
打开Photoshop,新建宽高分别为1500像素和2500像素的画布,分辨率设置100dpi,背景设置白色。具体设置如下图所示。

图01
Step 2
首先将“Stormy Sky 3”素材导入到Photoshop中,然后将素材拖移到主画布中,并将素材图层命名为“天空”.天空素材效果如下图所示。
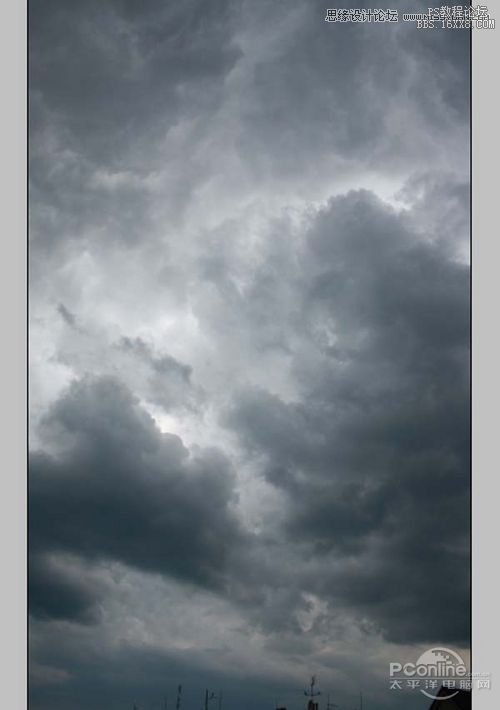
图02
接着在主菜单中执行“图层>新调整图层>曲线”,或者在图层面板中按调整图层添加。在曲线调整图层和天空素材图层之间按Alt+鼠标左键,从创建出剪贴蒙版。其中曲线调整图层的具体设置如下图所示。
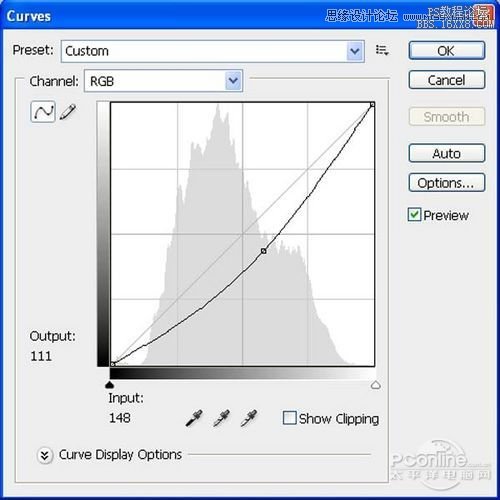
图03
同样在主菜单中执行“图层>新调整图层>色彩平衡”,在色彩平衡调整图层和天空素材图层之间按Alt+鼠标左键,从创建出剪贴蒙版。其中色彩平衡调整图层的具体设置如下图所示。
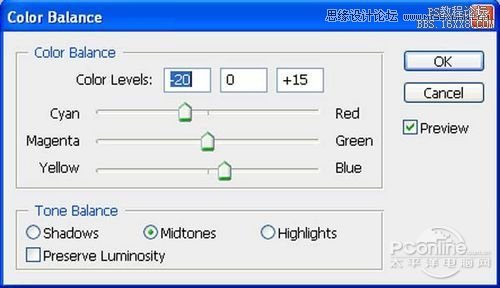
图04
经过曲线调整和色彩平衡调整后,天空素材的效果如下图所示。
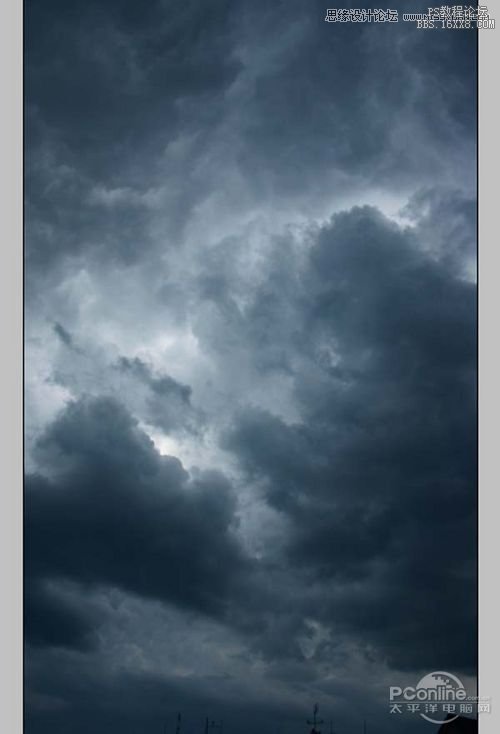
图05
Step 3
下面在Photoshop中打开“NEW YORK”素材,这里需要素材作为整个作品的背景素材。将城市素材拖移到主画布中。
点击城市素材图层,然后按Ctrl+V激活移动工具,再左击素材,按着左键将素材拖移到主画布中,命名为“城市”.“NEW YORK”素材如下图所示。

图06
在城市素材上添加图层蒙版,如下图所示利用黑色笔刷等工具将红色标记以上的部分遮蔽。具体遮蔽示意如下图所示。
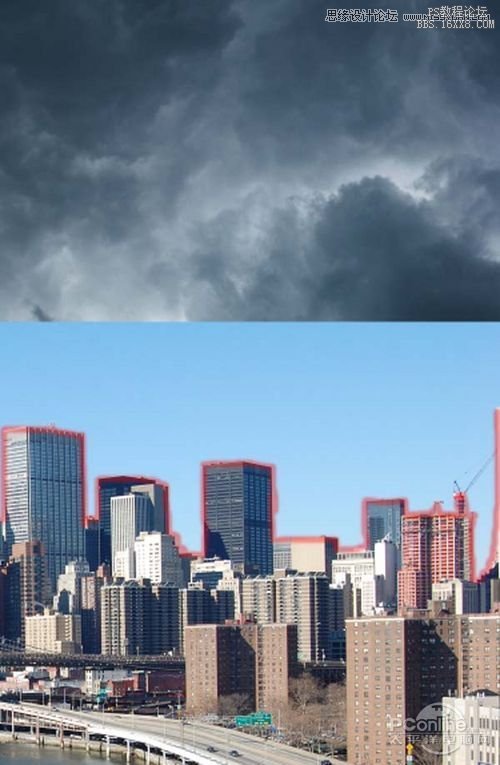
图07
城市素材修改完以后,效果如下图所示。
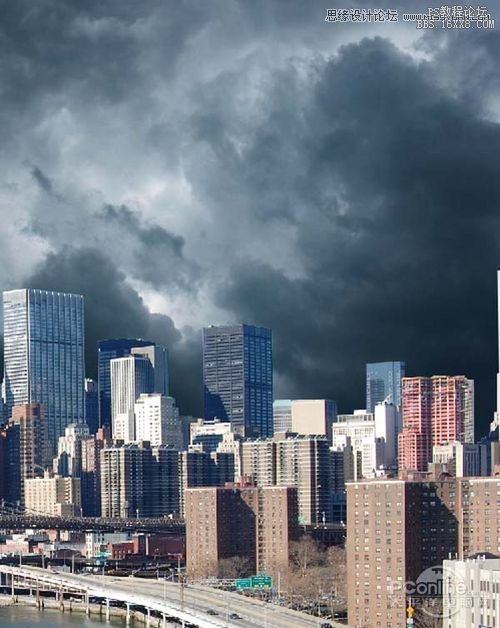
图08
Step 4
在图层面板中按新增调整图层按钮,在弹出菜单中选择色相/饱和度调整图层。同样在城市素材和色相/饱和度调整图层中间按Alt+鼠标左键添加剪贴蒙版。其中色相/饱和度调整图层的具体设置如下图所示。
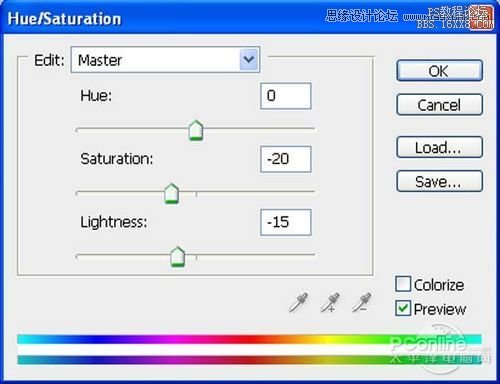
图09
操作如同上面添加调整图层,这次添加的是曲线调整图层。添加完毕后按Alt+鼠标左键添加剪贴蒙版。曲线调整图层的具体设置如下图所示。
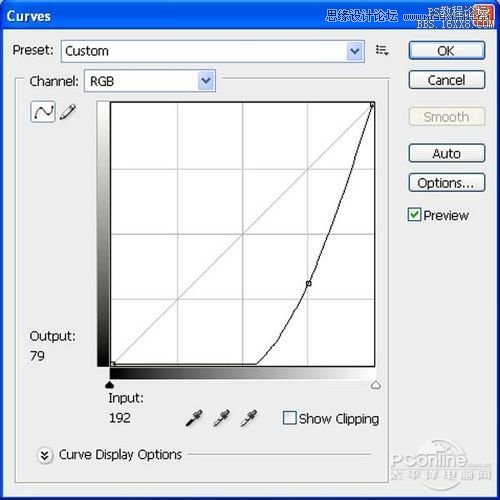
图10
再添加亮度/对比度调整图层,同样在城市素材与亮度/对比度调整图层之间,按Alt+鼠标左键添加剪贴蒙版。城市素材图层的亮度/对比度调整图层具体设置如下图所示。

图11
经过以上的调整图层调整后,城市素材的效果如下图所示。

图12
Step 5
下面再回到城市素材的曲线调整图层,选择调整图层的图层蒙版,然后选择笔刷,设置笔刷大小400像素、硬度0%、不透明度40%、流量100%、颜色选择#000000.设置好笔刷后,在下图所示的红色范围遮蔽部分曲线调整效果,这样令遮蔽部分显得光亮一些。需遮蔽的红色部分如下图所示。

图13
遮蔽部分曲线调整效果后,城市素材的效果如下图所示。

图14
继续在主菜单中执行“滤镜>模糊>高斯模糊”,在高斯模糊面板中设置半径4像素,具体设置如下图所示。
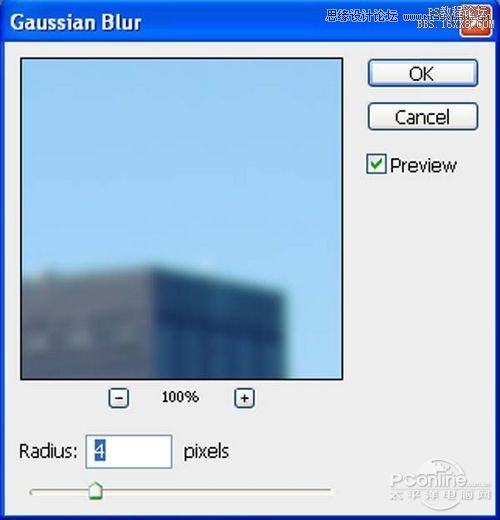
图15
城市素材添加高斯模糊滤镜后,效果如下图所示。

图16
Step 6
下面继续添加其他素材。在Photoshop中打开“Texture – 7”素材。点击选取“Texture – 7”素材,然后在工具面板中选取钢笔工具,然后如下图所示的红色范围选取起来,按V激活移动工具,左击选取的图案,将图案拖移到主画布中,将这部分素材命名为“墙壁”.选取范围如下图所示。

图17
将墙壁素材移放到主画布后,效果如下图所示。

图18
下面为墙壁素材添加曲线调整图层,在曲线调整图层和墙壁素材图层之间按Alt再点击左键,从而创建剪贴蒙版。曲线调整图层的具体设置参数如下图所示。
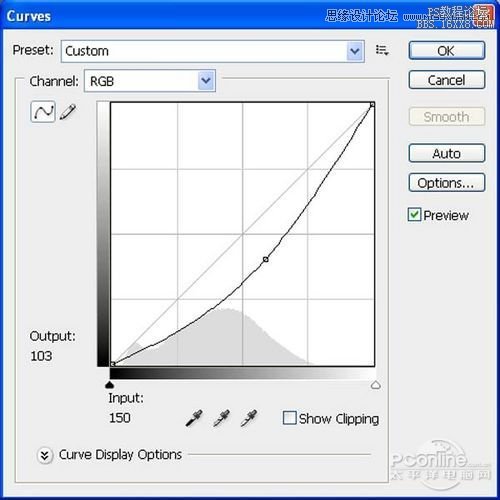
图19
进行曲线调整后,墙壁素材的调整效果如下图所示。

图20
在工具面板中选取笔刷工具(快捷键B),设置笔刷大小为400像素、硬度0%、不透明度40%、流量100%、颜色#000000.然后如下图所示的红色范围,在墙壁素材图层中涂刷。
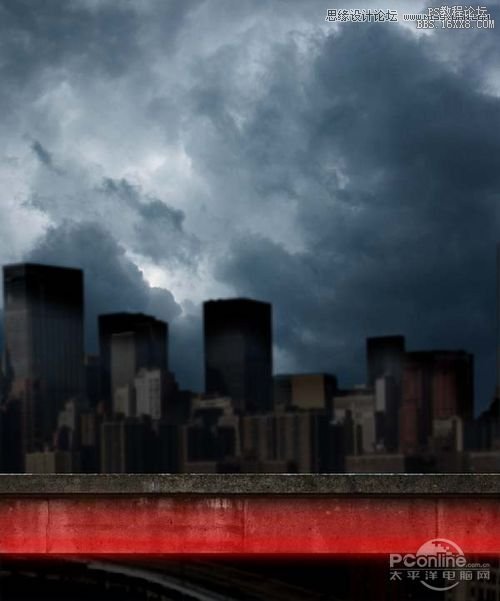
图21
具体调整效果如下图所示。

图22
学习 · 提示
相关教程







