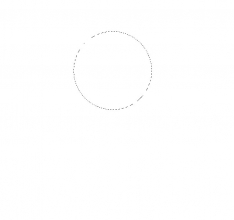鼠绘火焰,用钢笔工具绘制漂亮的火焰
来源:PS联盟
作者:Sener
学习:13484人次
通过做火焰都是用涂抹工具来做,又简单又方便,但不好控制,这里教大家另一种方法,用钢笔工具做选区一步步画出火焰来。有兴趣的跟着一起练习一下。做完交作业。
最终效果

1、新建一个800 * 800像素,分辨率为72的画布,背景填充暗蓝色:#221631。
先来渲染火焰的背景色。新建一个组,在组里新建一个图层,用套索工具勾出下图所示的选区,羽化90个像素后填充暗红色:#A33502,取消选区后如下图。
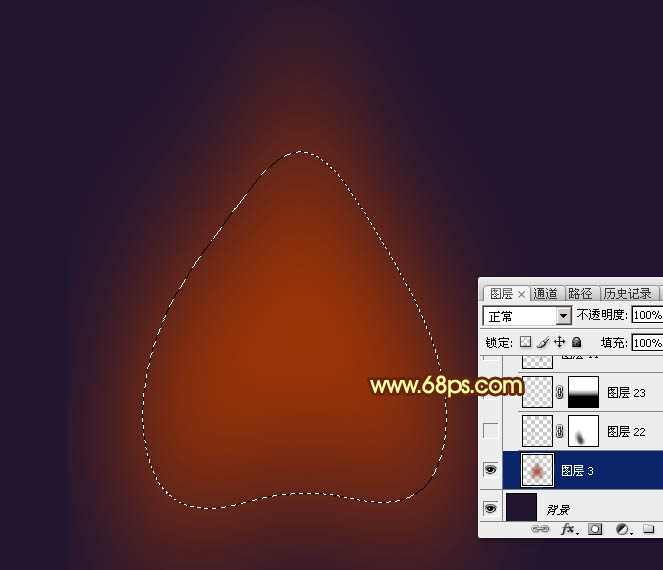
<图1>
2、新建一个图层,选择钢笔工具,在属性栏设置一下参数,如下图。
![]()
<图2>
3、现在来绘制火焰,火焰由底层逐步加亮,主要用钢笔工具来完成。先用钢笔勾出下图所示的闭合路径。

<图3>
4、按Ctrl + 回车把路径转为选区,然后羽化10个像素。

<图4>
学习 · 提示
相关教程
关注大神微博加入>>
网友求助,请回答!