复古风,调出浓烈饱和度和对比度的色调
来源:POCO摄影社区
作者:冉韵Chaxiirey
学习:17263人次
今天教大家调一组色彩浓郁的复古风格照片,作者提供了原图素材练习,喜欢的可以下载。
【写在前面】 调不好色的人都普遍存在着一个误区,就是希望一下子把颜色调到位了,像美图秀秀一样。但PS之所以能修出比美图秀秀更精细、更与众不同的照片,是因为要经过很多细微的调整,才能形成一张完整的图。或许一个细微的调整在当前的步骤里看不出来,但对于后面的调色有着至关重要的作用。
每一次调色,都是在我不断尝试的过程中变化出来的,也是在我给予图像本身做出的升华和改动,这样的色调并不适合所有的图片,只是给大家作为参考。
【关于这组图的调色思路】 这组图里的衣服是我九月份从日本买回来的,找模特花了很长时间。刚拿到衣服的时候就决定拍对比很强的片子,这就是第一感觉。拍摄当天,北京难得出现了大蓝天而且太阳很暖很暖。拍的过程中我发现,这个地方的空间很狭小,房檐很长,阳光就算充足直射下来,还是会有很大一部分的阴影。这个时候我就决定放弃反光板,直接呈现出强烈光影的效果。
相信很多人都去过故宫,就算没去过,也在各种图片或影视剧里看过。故宫为什么那么好看?因为它有三个主色:红、黄、蓝,说白了就是冷暖搭配。想必你也会发现,很多电影都非常善于用冷暖对比来营造大片感。而在这组片里,场景和太阳光的黄色、衣服的红色、天空的蓝色,再加上后期以冷色处理的阴影部分,也正好可以形成这样的对比。而浓烈的饱和度、对比度,就是我想赋予这组片子的色调。大概想到这里,就开始调色了。

素材:http://www.16xx8.com/photoshop/sucai/2015/n542080.html
作者@冉韵Chaxiirey 也提供了【PSD】供大家参考链接:http://pan.baidu.com/s/1eQX1GQm 密码:19e6
步骤一:
将原始图片放入PS里面,按住“ctrl+J”复制一个新的图层。这是我的习惯,这样子就算作图失败原图也不会丢失。
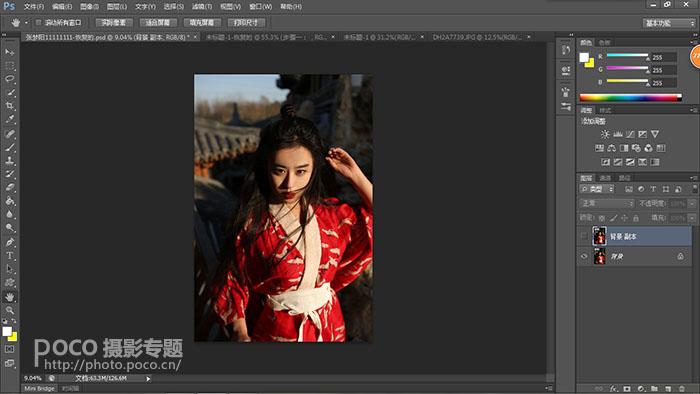
步骤二:
由于原图有些偏暗,这里运用曲线工具,提高整体亮度,使皮肤更加白皙。
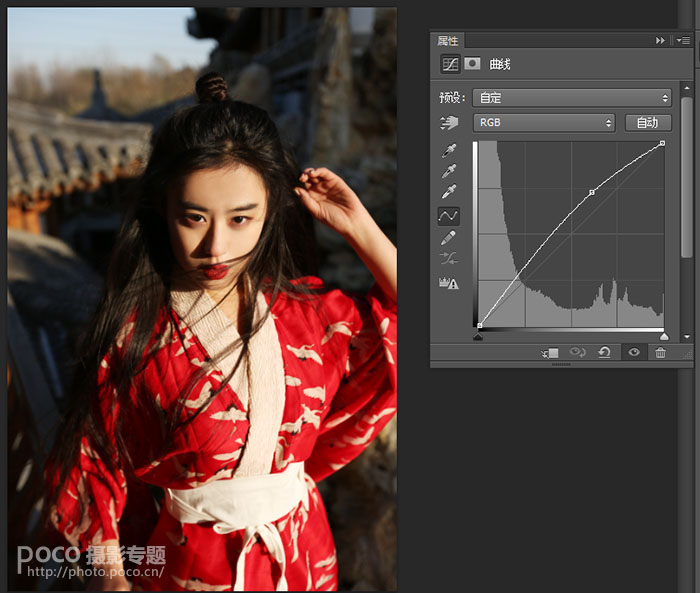
步骤三:
同样是利用曲线工具,增强对比度,打造出浓重的胶片味。
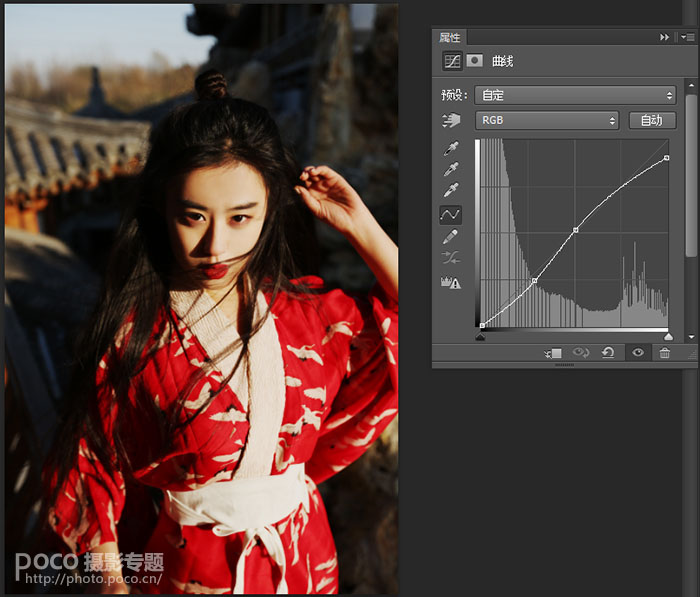
步骤四:
暗部稍作提亮,均衡整体的色泽,使肌肤更通透。
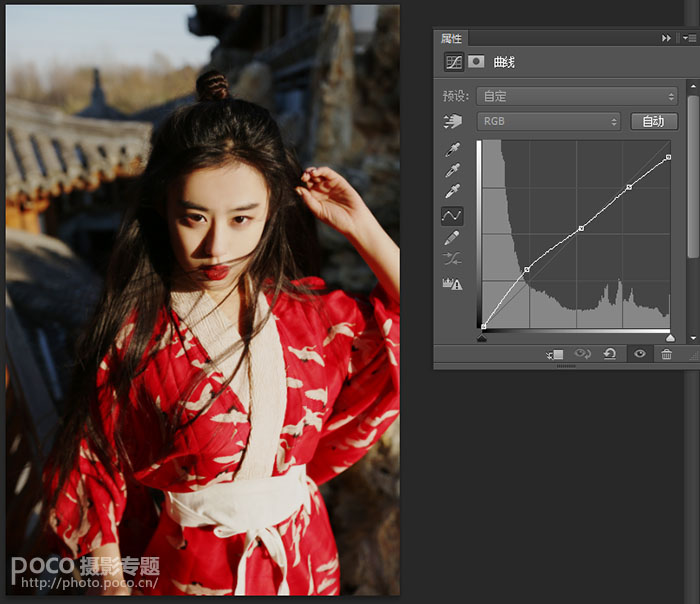
步骤五:
点击“可选颜色”,开始初步调色。
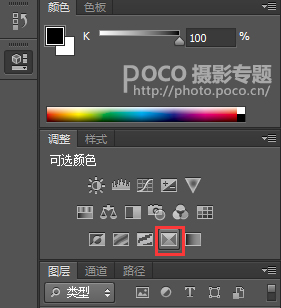
步骤六:
选择“可选颜色”里的红色,降低青色(-21),提升黄色(+21),这样可以使衣服和嘴唇的红色更为鲜明艳丽。
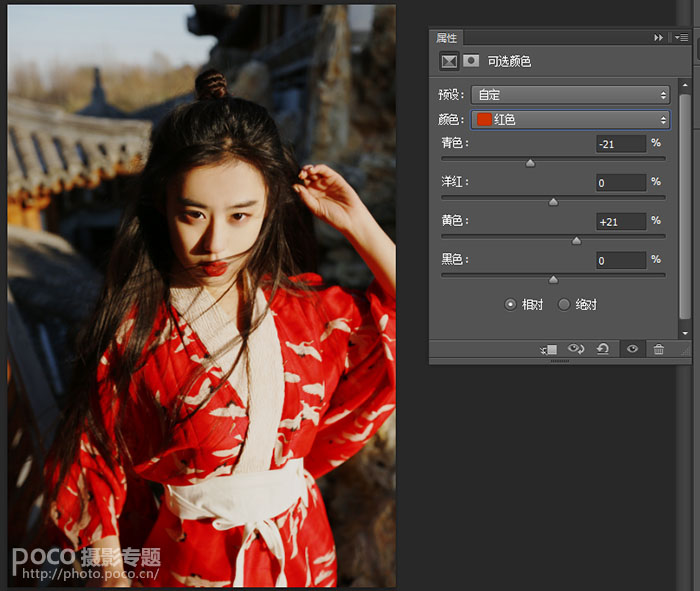
步骤七:
选择“可选颜色”里的“黄色”,青色(-40)、洋红(-20)、黄色(-14),提亮人物的肤色。
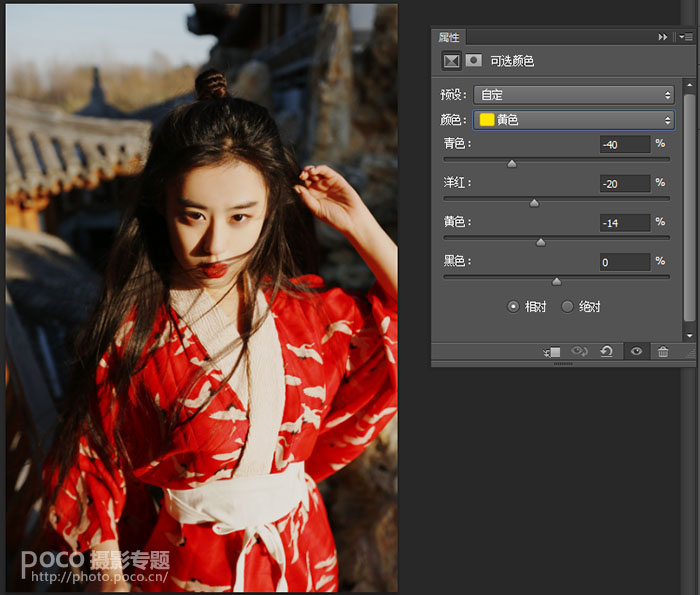
步骤八:
选择“可选颜色”里的“白色”,青色(+19)、洋红(+12)、黄色(+10),平衡色泽。
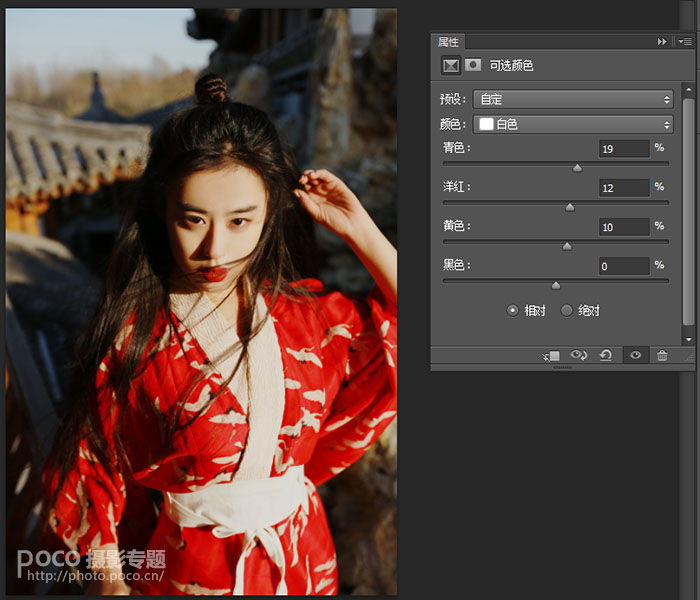
步骤九:
选“可选颜色”里的“中性色”,青色(-13)、洋红(+1)、黄色(+18),进行基调变换。
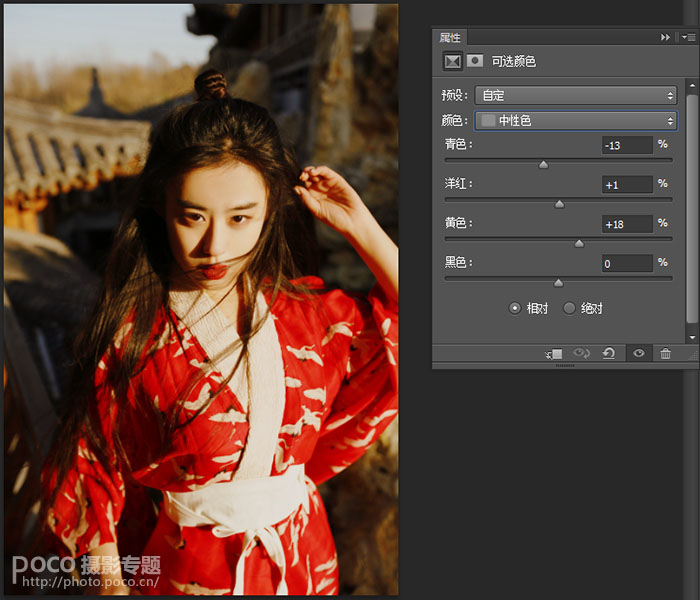
步骤十:
选择“色彩平衡”,拉高冷色,提高冷暖对比度。调色到这一步就完成了。
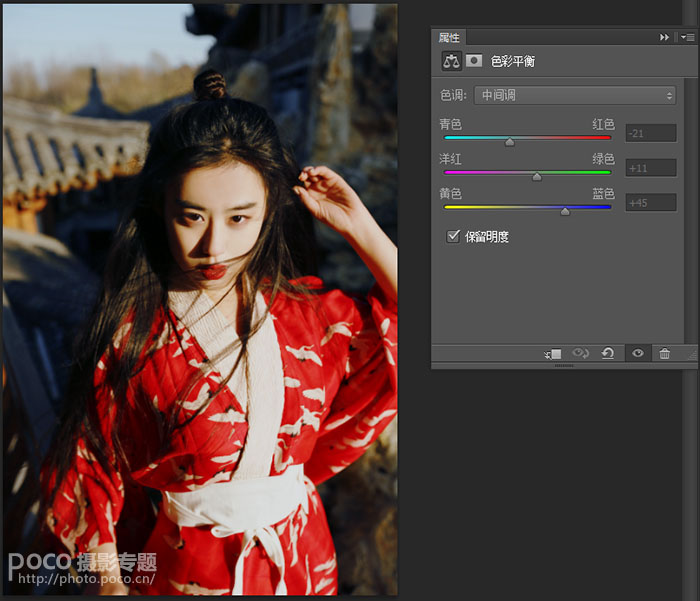
看完了教程,要跟着做一遍才能更好地掌握相关操作哦!
【写在前面】 调不好色的人都普遍存在着一个误区,就是希望一下子把颜色调到位了,像美图秀秀一样。但PS之所以能修出比美图秀秀更精细、更与众不同的照片,是因为要经过很多细微的调整,才能形成一张完整的图。或许一个细微的调整在当前的步骤里看不出来,但对于后面的调色有着至关重要的作用。
每一次调色,都是在我不断尝试的过程中变化出来的,也是在我给予图像本身做出的升华和改动,这样的色调并不适合所有的图片,只是给大家作为参考。
【关于这组图的调色思路】 这组图里的衣服是我九月份从日本买回来的,找模特花了很长时间。刚拿到衣服的时候就决定拍对比很强的片子,这就是第一感觉。拍摄当天,北京难得出现了大蓝天而且太阳很暖很暖。拍的过程中我发现,这个地方的空间很狭小,房檐很长,阳光就算充足直射下来,还是会有很大一部分的阴影。这个时候我就决定放弃反光板,直接呈现出强烈光影的效果。
相信很多人都去过故宫,就算没去过,也在各种图片或影视剧里看过。故宫为什么那么好看?因为它有三个主色:红、黄、蓝,说白了就是冷暖搭配。想必你也会发现,很多电影都非常善于用冷暖对比来营造大片感。而在这组片里,场景和太阳光的黄色、衣服的红色、天空的蓝色,再加上后期以冷色处理的阴影部分,也正好可以形成这样的对比。而浓烈的饱和度、对比度,就是我想赋予这组片子的色调。大概想到这里,就开始调色了。

素材:http://www.16xx8.com/photoshop/sucai/2015/n542080.html
作者@冉韵Chaxiirey 也提供了【PSD】供大家参考链接:http://pan.baidu.com/s/1eQX1GQm 密码:19e6
步骤一:
将原始图片放入PS里面,按住“ctrl+J”复制一个新的图层。这是我的习惯,这样子就算作图失败原图也不会丢失。
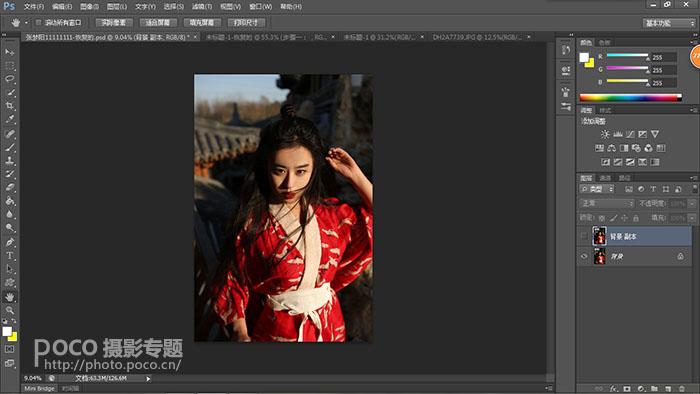
步骤二:
由于原图有些偏暗,这里运用曲线工具,提高整体亮度,使皮肤更加白皙。
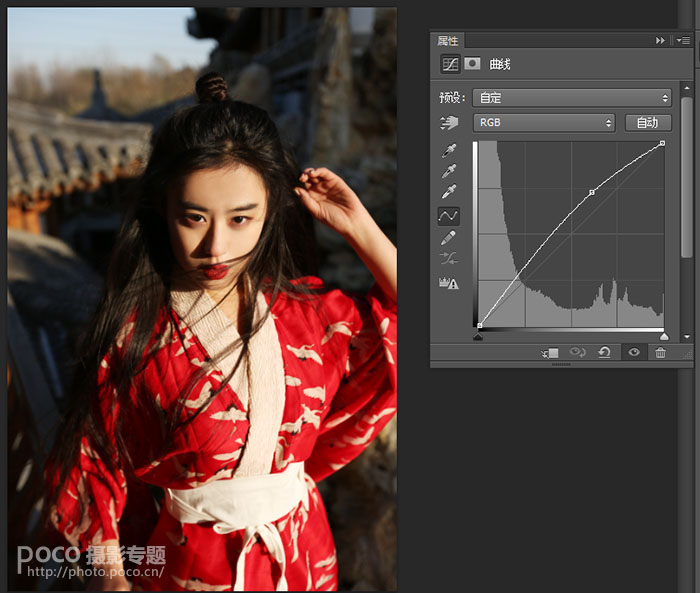
步骤三:
同样是利用曲线工具,增强对比度,打造出浓重的胶片味。
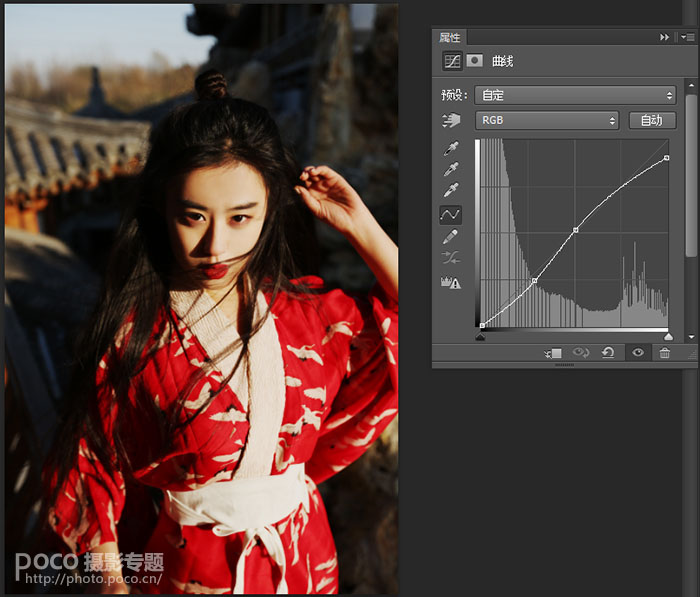
步骤四:
暗部稍作提亮,均衡整体的色泽,使肌肤更通透。
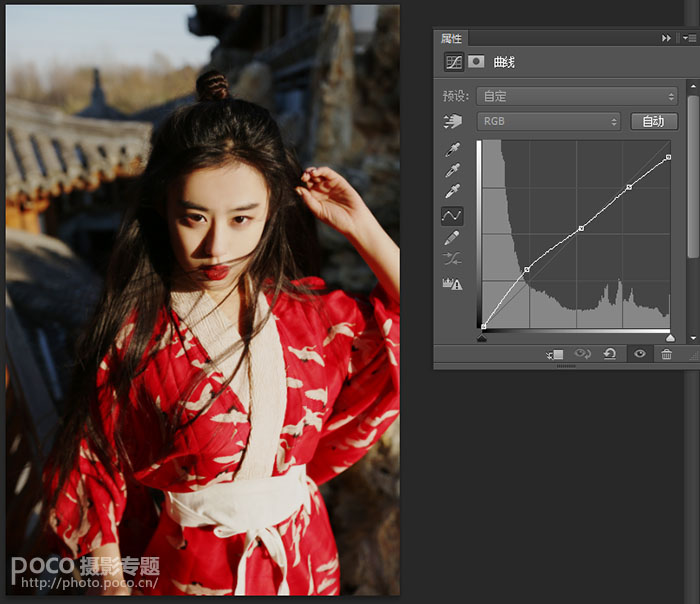
步骤五:
点击“可选颜色”,开始初步调色。
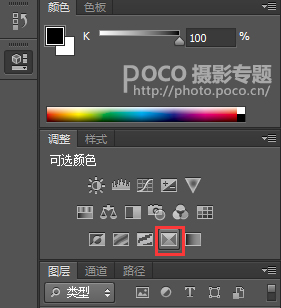
步骤六:
选择“可选颜色”里的红色,降低青色(-21),提升黄色(+21),这样可以使衣服和嘴唇的红色更为鲜明艳丽。
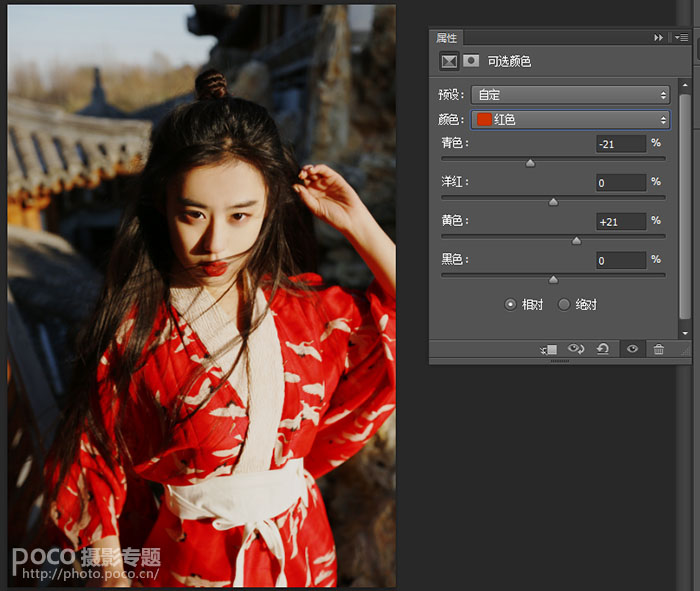
步骤七:
选择“可选颜色”里的“黄色”,青色(-40)、洋红(-20)、黄色(-14),提亮人物的肤色。
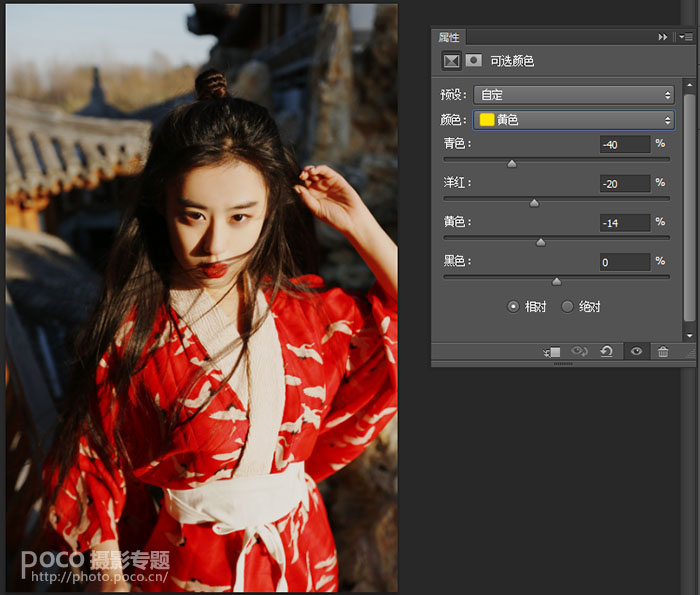
步骤八:
选择“可选颜色”里的“白色”,青色(+19)、洋红(+12)、黄色(+10),平衡色泽。
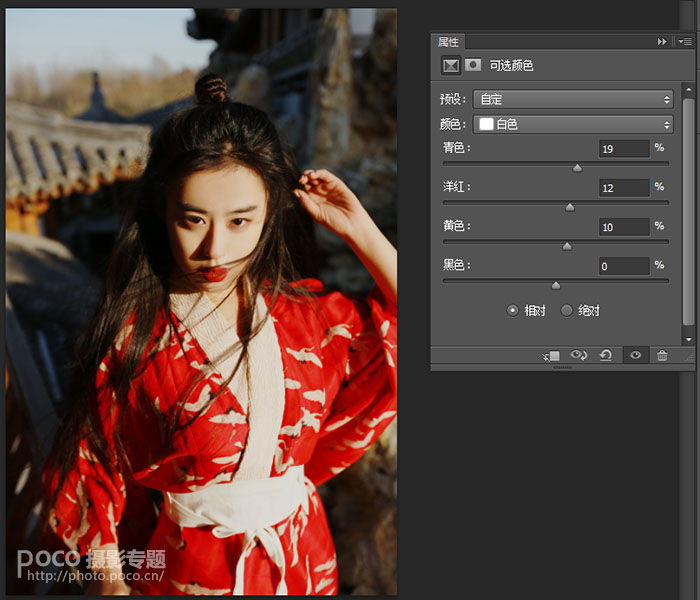
步骤九:
选“可选颜色”里的“中性色”,青色(-13)、洋红(+1)、黄色(+18),进行基调变换。
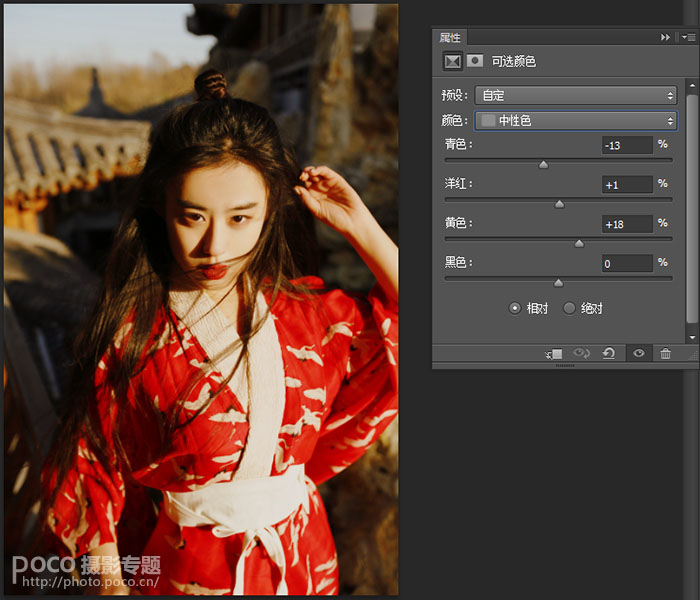
步骤十:
选择“色彩平衡”,拉高冷色,提高冷暖对比度。调色到这一步就完成了。
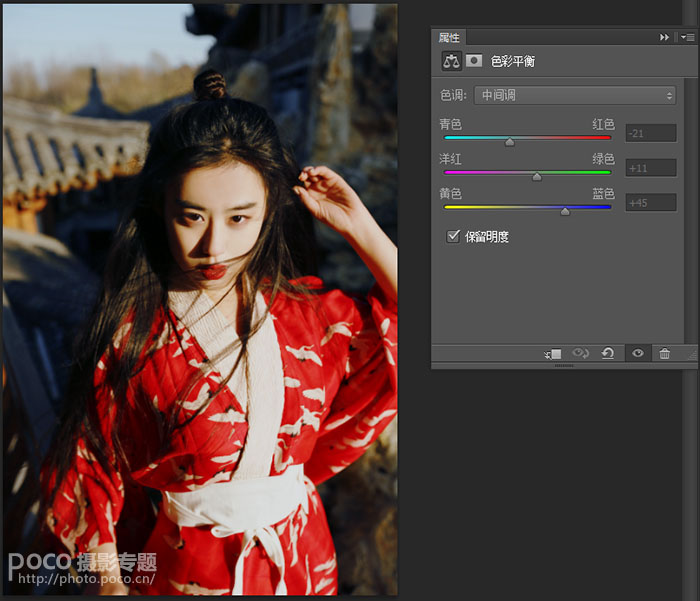
看完了教程,要跟着做一遍才能更好地掌握相关操作哦!
学习 · 提示
相关教程
关注大神微博加入>>
网友求助,请回答!







