暗蓝色,调出古典暗色调人像效果教程
来源:PS联盟
作者:Sener
学习:7861人次
原图色调清新,主要以黄色绿调为主,通过PS把它调成青蓝色,然后再加上一些烟雾效果即可完成。
最终效果

原图

1、打开原图素材大图,创建可选颜色调整图层,对黄色,绿色进行调整,参数及效果如下图。这一步主要把图片中的绿色转为青绿色,并大幅调暗。
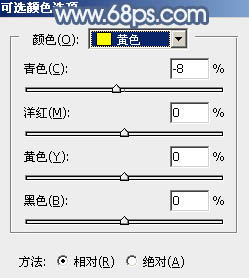
<图1>
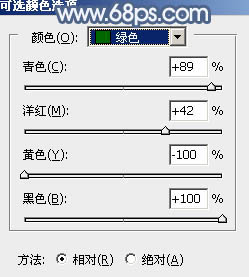
<图2>

<图3>
2、创建可选颜色调整图层,对黄,绿进行调整,参数及效果如下图。这一步把图片中黄色转为橙红色,绿色转为较暗的青蓝色。
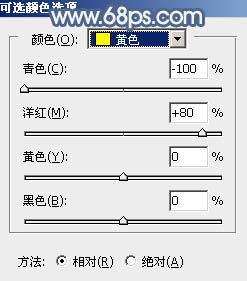
<图4>
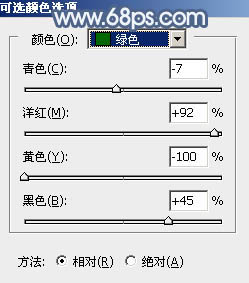
<图5>

<图6>
3、创建曲线调整图层,对RGB、红、蓝通道进行调整,参数及效果如下图。这一步把图片暗部压暗一点,并增加蓝色,减少红色。
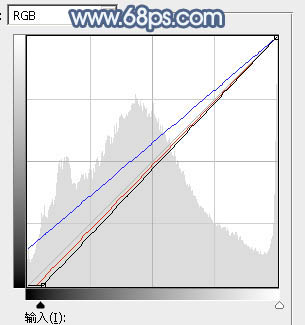
<图7>

<图8>
4、创建可选颜色调整图层,对红、黄、青、蓝、中性、黑进行调整,参数设置如图9 - 14,效果如图15。这一步给图片增加橙红色,并把青蓝色调暗一点。
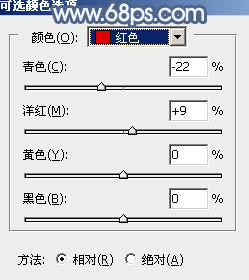
<图9>

<图10>
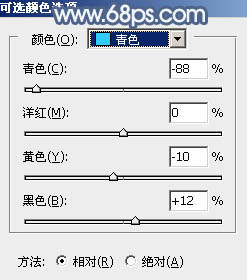
<图11>
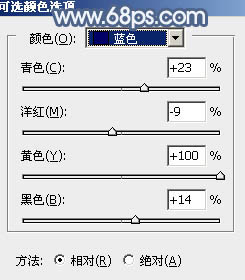
<图12>
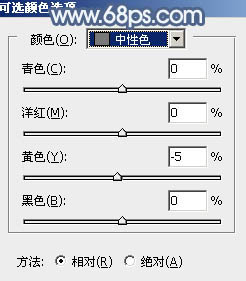
<图13>
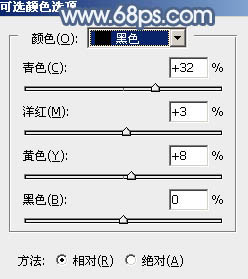
<图14>

<图15>
学习 · 提示
相关教程
关注大神微博加入>>
网友求助,请回答!






![[非主流PS教程] PS非主流 如何画眼影](http://pic.16xx8.com/article/UploadPic/2007/10/26/2007102672826496_lit.jpg)
