淡蓝色,调出清透的淡蓝色效果教程
来源:PS联盟
作者:Sener
学习:11415人次
这个蓝色效果保留了原图部分绿色,然后给暗部和高光区增加了蓝色,把整体色彩调整为蓝色,加强了局部的明暗,让人物肤色看上更美白,喜欢的一起学习一下这个方法吧。
最终效果

原图

1、打开原图素材大图,创建可选颜色调整图层,对黄、白、黑进行调整,参数设置如图1 - 3,效果如图4。这一步主要给图片高光区域增加淡蓝色,暗部增加深蓝色。
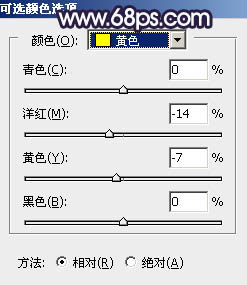
<图1>
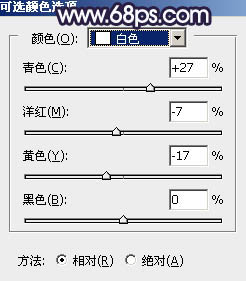
<图2>
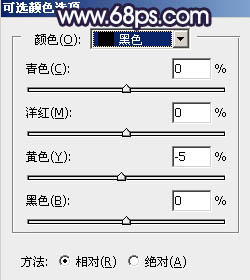
<图3>

<图4>
2、创建可选颜色调整图层,对黄、绿、白、黑进行调整,参数设置如图5 - 8,效果如图9。这一步把图片中的黄绿色转为黄褐色。
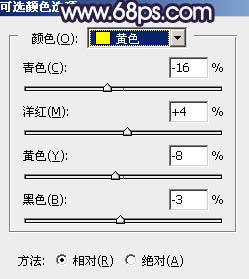
<图5>
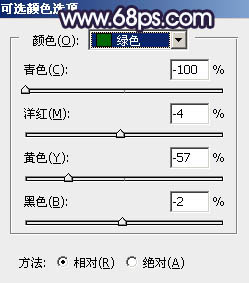
<图6>
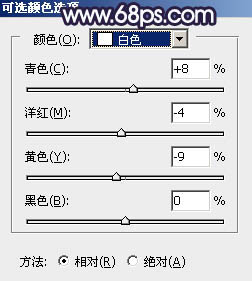
<图7>
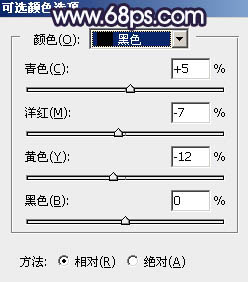
<图8>

<图9>
学习 · 提示
相关教程
关注大神微博加入>>
网友求助,请回答!










