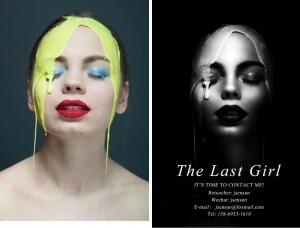商业修图,人像磨皮设计后期教程
教程主要讲解了方法,步骤比较简单,有些细节大家下载PSD来自己观察,比如图层混合模式,透明之类的,大家配合PSD文件一起学习吧。
源文件链接:http://pan.baidu.com/s/1jHkyn10 密码:a0j2
这篇教程我主要讲的是方法,在修图时用到的数值是不一样的,具体要大家自己体验。

这是最终效果图O(∩_∩)O嗯!
之前就发布有图片,现在补上教程和源文件,这只是个人的修图思路和方法,源文件有下载(版本PScs6),文字较多还有点啰嗦^O^ ,来了就看完吧,废话不多说,我们开始吧!
首先,我们要学会观察图片,先建立观察组(具体怎么建,自己看源文件),黑白或者由色相饱和度和曲线组成的观察组,这两个各有各的优势,黑白观察对比明显,色相饱和度细节比较多,大家自己动手对比下。打开观察图层,大家会发现,皮肤上的痘痘、暗斑皮肤比较差的地方,也就是图像上比较暗的地方。那么,也就是说,磨皮也就是把皮肤的明暗处理正确了,就OK了。
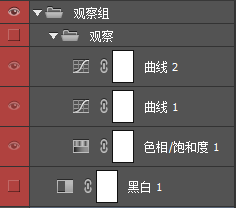
我们已经知道磨皮的原理,磨皮也就是处理皮肤上的明暗关系,把不好的皮肤提亮(当然有个度(^o^)/),磨皮方法有:中级的高反差计算磨皮和高低频磨皮,还有国外大师主流的双曲线和中性灰磨皮。在这个案例中,我全部演示一遍。那么有人就会问,这些方法是不是全部都要使用?那个好?这些都归类于磨皮,即磨皮的一种方法,通过这些方法可以把皮肤修饰好,正如十八般武艺,能打赢就是好的,至于用什么招数,看个人(好像废话有点多了^O^ )。
不管用什么方法,我们先把痘痘、疤痕一些比较扎眼的修饰掉,污点修复画笔工具组(工具简单,大家要动手体验吧),但然不修也可以,只是在磨皮时处理会比较麻烦,简单好用的工具,我们为什么不用呢(小瑕疵修好后盖印一个图层,执行滤镜→其他→高反差保留,数值似图片而定,案例中我设置数值为1,图层混合模式→线性光,图层命名为质感,然后把眼睛先暂时关起来),下面就来讲磨皮方法:
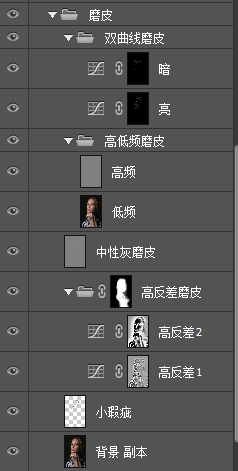
①高反差计算磨皮,把修过小瑕疵后盖印一个图层(ctrl+shift+alt+e),执行滤镜→其他→高反差保留,因为处理的图片不同,数值也不一样,具体数值我就不说了,大家动手感受下,完成后,大家是不是觉得明暗也不明显呀...别急,还没计算呢,执行图像→计算,计算的面板呢,通道有红、绿、蓝,不同的照片不同设置,大家可以动手试试那个计算出来的是你想要的,混合模式也一样,如果你对混合模式不是很了解,多尝试,加深印象。
这个案例我用的是强光,计算三次,载入选区(怎么载入我就不多作解释了),建立曲线蒙版,当然蒙版记得反向,ctrl+i就和我的一样了,案例中,我做了两个高反差提亮。
②中性灰磨皮,建立中性灰图层,ctrl+shift+n,模式柔光,勾选填充50%中性灰,前景色白色(提亮前景色白色,压暗前景色设黑色),柔角画笔,不透明度10%以下(不是死定的数值,大家自己尝试),慢工出细活,动手了你就知道(^o^)/YES!
③高低频磨皮,把前面做好的效果盖印一个图层,命名低频,ctrl+j复制一层,命名高频,低频做高斯模糊,程度看不见纹理,高频执行图像→应用图像,图层选低频,模式为相加,勾选反向,缩放为2,不是都一样么,骗子!还没完呢<( ̄︶ ̄)>
选择套索工具,记得设置下羽化值,套选明暗过渡不好的地方,执行滤镜→高斯模糊,数值自己调,在套选其他的地方ctrl+f(模糊快捷键),哪里不好圈哪里,动手吧<(^-^)>

学习 · 提示
相关教程