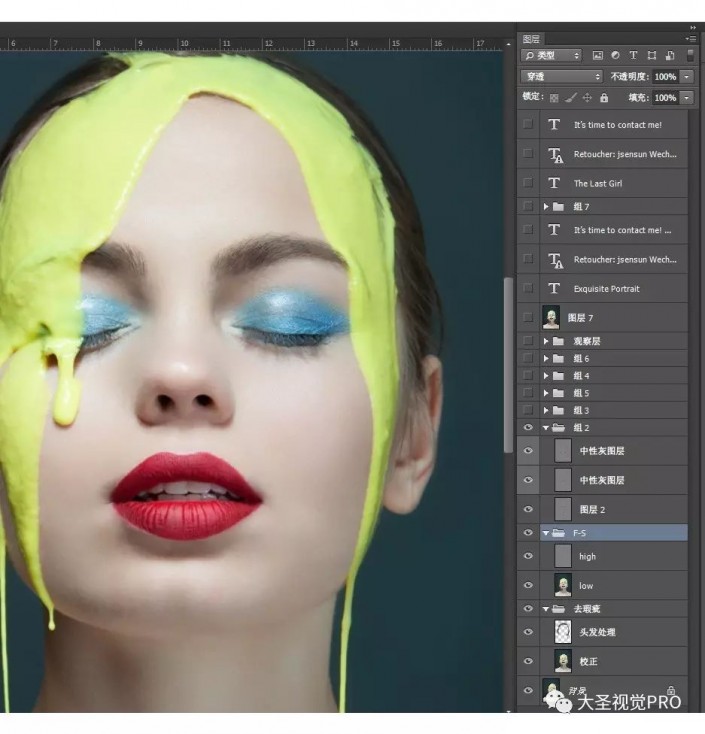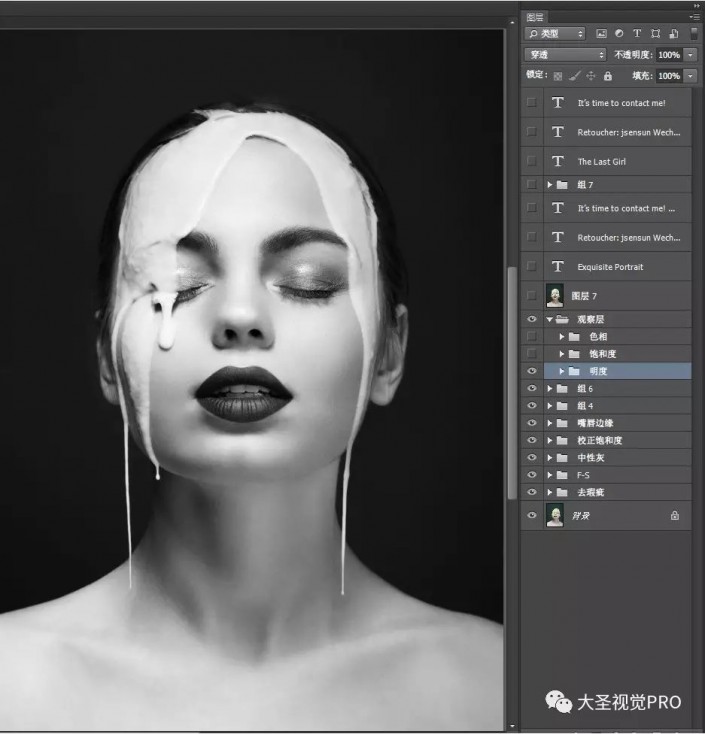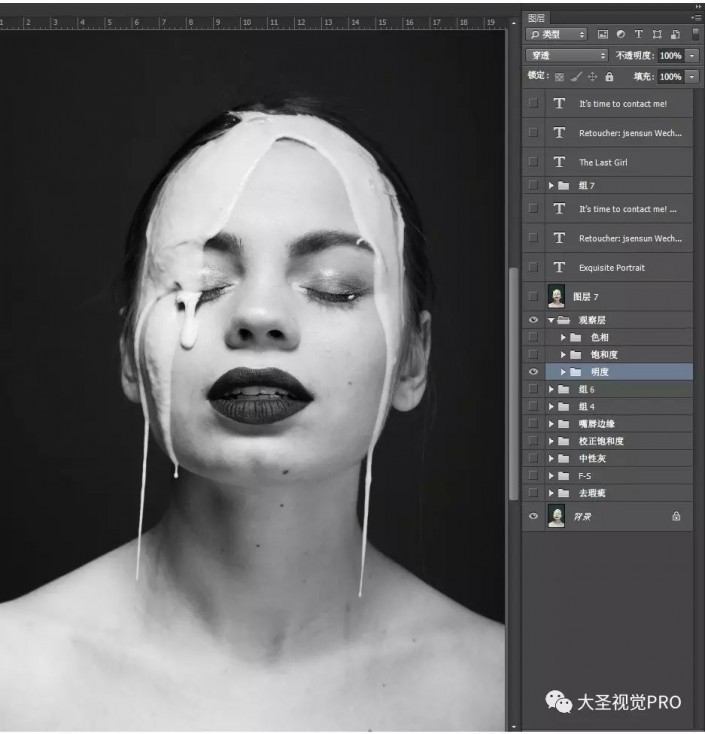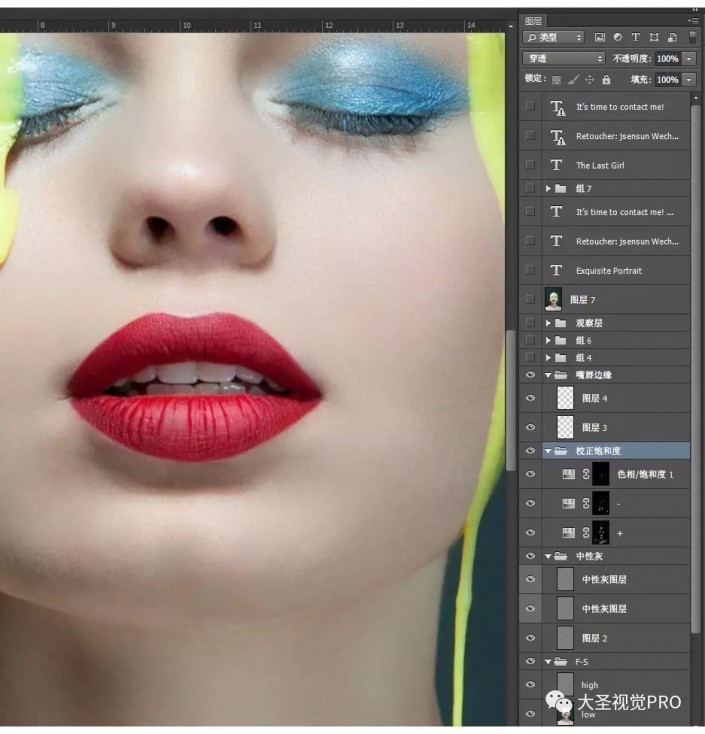人像修图,暗黑风格商业人像后期精修案例
本篇教程通过PS给人像进行暗黑风格的修图,这种风格很多同学们都喜欢,同学们可以通过教程来跟着学习一下,可以从教程中看出,前期的色调和效果图区别很大,那么我们是如何通过这个一步步打造暗黑的效果,具体还是通过教程来学习一下吧,人物精修需要时间和精力来完成,商业人像更需要有创造力和质感,通过教程来学习一下吧。
效果图:

素材:

操作步骤:
1、这里直接跳过了RAW转档的操作,进入了PS的所有操作流程。现在大家看到的是摄影师拍摄模特原始的摆拍效果,接下来我们按照文字与图片结合的方式来探究一下怎么一步一步实现最后的结果,所有的图层都在右边的图层菜单显示。
2、瑕疵的处理对于熟练PS的你肯定不是难事,原图中存在的最大问题倒是模特的姿势不够“横平竖直”,我这里使用到了自由变换和液化共同完成了现在这样的样子,对于自己练习的片子,怎么做都不为过,后来觉得模特的鼻子好像比原图小了些许。这里的力度大家可以随心掌握。
3、F-S(Frequency Separation)的缩写,也就是高低频。在我公众号和几个教程里曾反复提及,这里就不多做过程的解释了,高低频的动作在我的公众号也可以下载。值得注意的是,高低频虽然强大,但是也可以强大到毁掉你的大片。数值一定要仔细斟酌,多试验几个看看效果,尽最大可能保留纹理细节。
4、在做完高低频之后,我喜欢新建明度观察层,再创建中性灰http://www.16xx8.com/tags/38464/图层,前些天有同学问双曲线http://www.16xx8.com/tags/38466/与中性灰有没有区别,在实现效果上其实双曲线对饱和度保留的更好些。方便程度上来说,中性灰更占优势,因为一个图层就够了,不用来回切换。还需要注意的是,为了少做修正,强烈建议细节处理的中性灰图层与光影结构的图层分开处理,这样可以有效避免因画错光影无法撤销,而导致的细节处理失效。
5、由于模特眼睛是闭着的,这里就少了很大的工作量,细节之处的问题就在于嘴唇。明显的可以观察到唇膏在嘴唇的边缘过渡并不是非常的理想。对于这样的问题修正起来也相对简单,使用钢笔工具在嘴唇边缘做好选区后,羽化一定数值,再使用图章工具过渡边缘线。值得注意的是,这步操作最好在空白图层上创建。
学习 · 提示
相关教程
 搜索公众号photoshop教程论坛,免费领取自学福利
搜索公众号photoshop教程论坛,免费领取自学福利