商业修图,用PS给商业大片修图的调色思路及方法
来源:站酷
作者:PS修图学院
学习:43052人次
本篇教程通过PS给商业大片进行修图调色,众所周知,商业片子的用途比较讲究,对片子要求较高,人物肌肤的纹理,色彩的明暗,都要求甚高,本篇的方法和思路同学们学会会收益颇丰,一起来学习下吧。
效果图:
操作步骤:
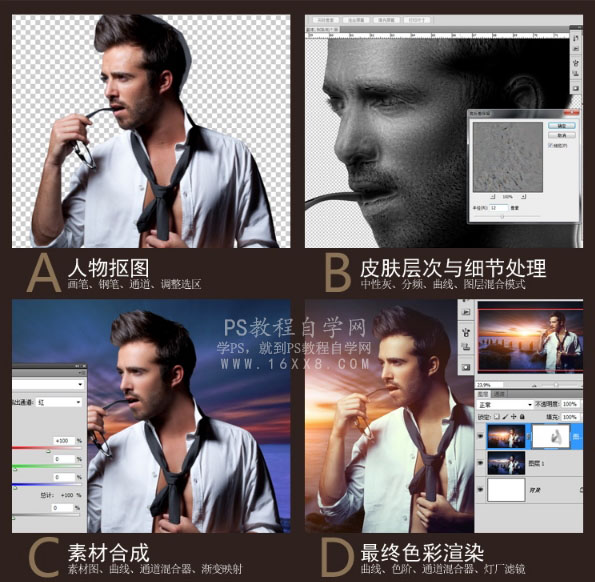
人物抠图
1,解锁图层,调整图像角度。2,钢笔工具对人物轮廓扣取,跳过毛发部位如红色箭头所示(毛发部位
用调整边缘工具精确扣取)
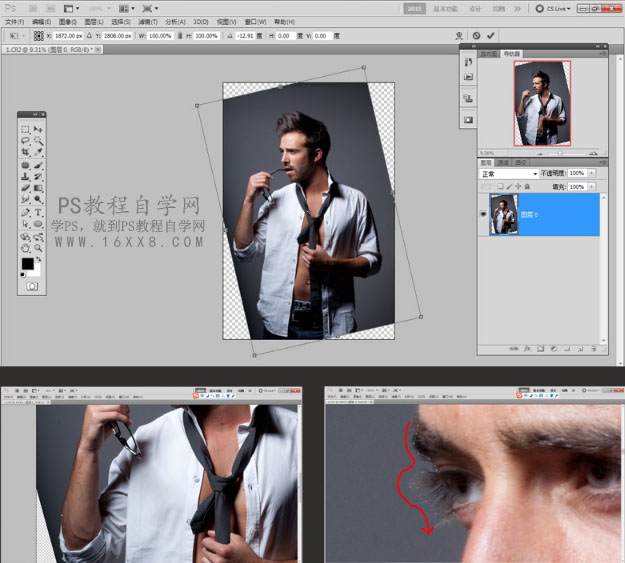
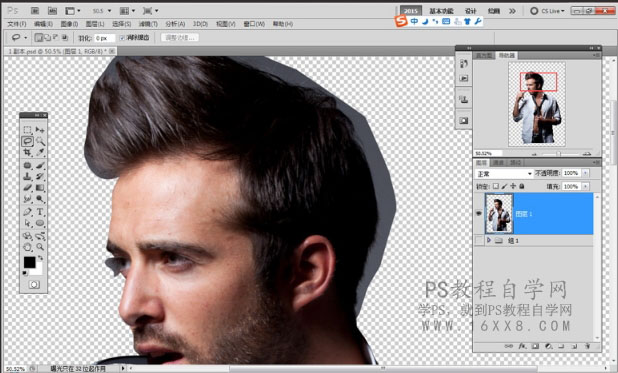
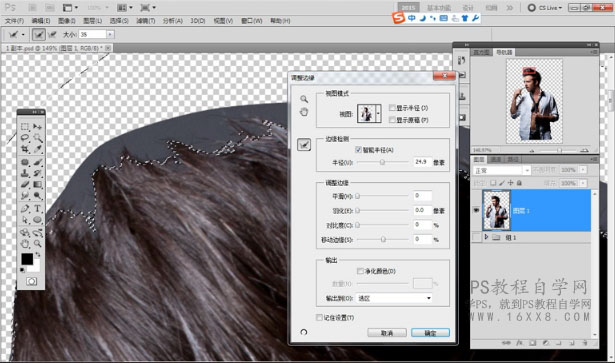
学习 · 提示
相关教程
关注大神微博加入>>
网友求助,请回答!









