霞光效果,制作蓝色秋季风格暖色调效果
来源:PS联盟
作者:Sener
学习:13428人次
用调色工具调整照片的整体色调,然后用选区加调整图层制作出光影效果,然后把素材合成一下即可。
最终效果

原图

1、打开原图素材大图,创建可选颜色调整图层,对黄、绿、中性、黑进行调整,参数设置如图1 - 4,效果如图5。这一步主要把草地部分的黄绿色转为黄褐色。
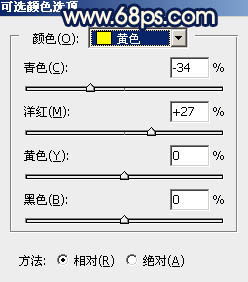
<图1>
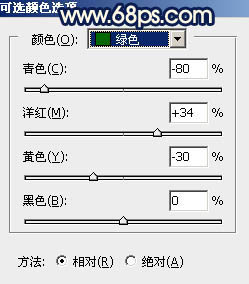
<图2>
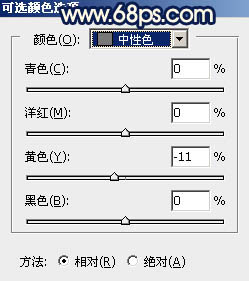
<图3>
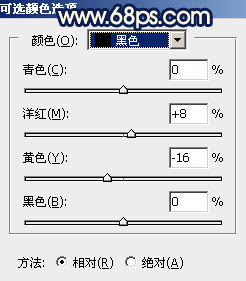
<图4>

<图5>
2、按Ctrl + J 把当前可选颜色调整图层复制一层,效果如下图。

<图6>
3、按Ctrl + Alt + 2 调出高光选区,按Ctrl + Shift + I 反选得到暗部选区,然后创建曲线调整图层,对RGB、红、绿、蓝通道进行调整,参数设置如图7 - 10,效果如图11。这一步增加暗部区域明暗对比,并增加蓝色。
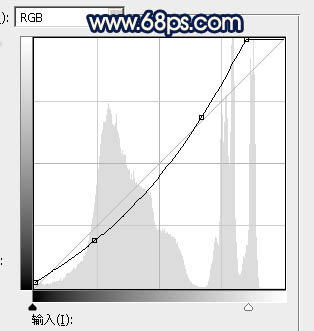
<图7>

<图8>

<图9>
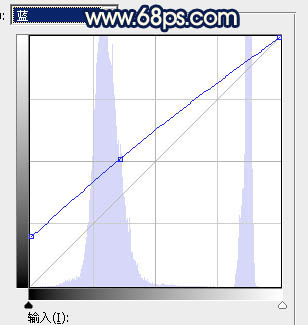
<图10>

<图11>
学习 · 提示
相关教程
关注大神微博加入>>
网友求助,请回答!




![[非主流PS教程] LdRifT照片风格](http://pic.16xx8.com/article/UploadPic/2007/10/26/2007102672158437_lit.jpg)
![[非主流PS教程] 非主流ps教程:用滤镜为照片添加特殊纹理](http://pic.16xx8.com/article/UploadPic/2008/1/30/200813091535749.jpg)

![[非主流PS教程] o.LIK风格教程](http://pic.16xx8.com/article/UploadPic/2007/10/29/2007102992446289_lit.gif)