紫色调,调出暗系紫黄色效果照片教程
来源:PS联盟
作者:Sener
学习:5131人次
先通过几步把照片整体紫色调出来,然后用渐变的方法制作左上角的橙黄色光线效果,再把局部明暗色调修饰一下即可。
最终效果

原图

1、打开原图素材大图,创建色相/饱和度调整图层,对绿色进行调整,参数及效果如下图。这一步把图片中的绿色转为稍暗的青绿色。
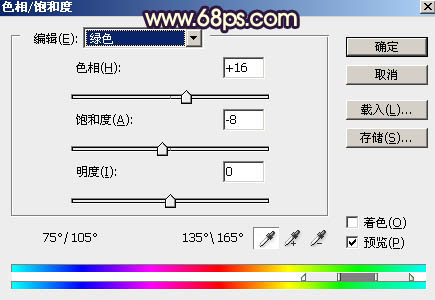
<图1>

<图2>
2、按Ctrl + J 把当前色相/饱和度调整图层复制一层,效果如下图。

<图3>
3、创建可选颜色调整图层,对黄、绿、青、中性色进行调整,参数设置如图4 - 7,效果如图8。这一步主要把图片中的黄绿色转为橙黄色。
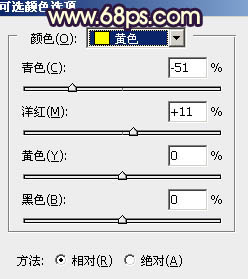
<图4>
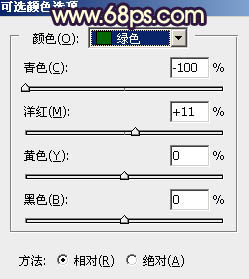
<图5>
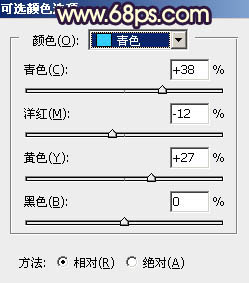
<图6>
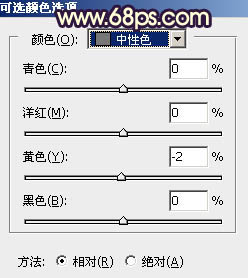
<图7>

<图8>
学习 · 提示
- 发评论 | 交作业 -
最新评论
慧丫2018-11-16 08:58
话说有个小孩毛孔粗大,于是她妈妈就给她找偏方,一日听说用黑芝麻水泡澡可以解决毛孔粗大的问题,于是兴冲冲买了一斤黑芝麻给她泡澡,但是姑娘拿去用了之后,好长时间都没出来,她妈不放心,就进浴室看,看见她正往外一个个挑芝麻呢
回复
馨瑶2018-11-15 12:42
话说有个小孩毛孔粗大,于是她妈妈就给她找偏方,一日听说用黑芝麻水泡澡可以解决毛孔粗大的问题,于是兴冲冲买了一斤黑芝麻给她泡澡,但是姑娘拿去用了之后,好长时间都没出来,她妈不放心,就进浴室看,看见她正往外一个个挑芝麻呢
盟盟儿2016-03-20 06:46
老子今天在驾校被教练打了,麻辣个逼,老纸 今天去驾校学车,被教练踢了一脚,进医院了。已经报警,怎么会有这样的教练?医院检查说没事,我也不讹人,但他必须给我道歉。原因是今天练路考,教练叫我看看油还有多少,我拧开油箱盖看了半天也没看清楚,光线太暗。我顺手摸出打火机凑近油箱口,就在我准备按下打火机的时候教练一脚把我踹飞了,尼玛到现在劳资还在医院输液。我决定明天就退款,这教练脾气太坏了。我要换驾校!
盟盟儿2016-03-20 06:46
老子今天在驾校被教练打了,麻辣个逼,老纸 今天去驾校学车,被教练踢了一脚,进医院了。已经报警,怎么会有这样的教练?医院检查说没事,我也不讹人,但他必须给我道歉。原因是今天练路考,教练叫我看看油还有多少,我拧开油箱盖看了半天也没看清楚,光线太暗。我顺手摸出打火机凑近油箱口,就在我准备按下打火机的时候教练一脚把我踹飞了,尼玛到现在劳资还在医院输液。我决定明天就退款,这教练脾气太坏了。我要换驾校!
胖胖的老婆2016-03-20 06:03
小时候每当我生病,母亲都会为我冲一杯咖啡,她温柔地说:“外国人都喝这个的。”幼小的我总害怕咖啡,酸甜苦涩交错。如今我走遍米萝、上岛、星巴克都找不到小时候喝的那个味道,直到那天我喝了一杯板蓝根……
胖胖的老婆2016-03-20 06:03
小时候每当我生病,母亲都会为我冲一杯咖啡,她温柔地说:“外国人都喝这个的。”幼小的我总害怕咖啡,酸甜苦涩交错。如今我走遍米萝、上岛、星巴克都找不到小时候喝的那个味道,直到那天我喝了一杯板蓝根……
zhangduo2016-03-20 05:32
肚子饿,看见同事桌上有瓶酸奶,想都没想就喝了。一会同事来了大叫到:“我的洗面奶怎么不见了!108块啊!!” 我没说话 只是默默的走向厕所,一顿抠嗓子,老难受了,把东西拼命的吐,直到吐出酸水,好不容易吐的差不多了,眼泪叭嚓滴回到座位上时,同事抱着一个瓶子说:“吓死我了,洗面奶滚到桌子下了,我的酸奶怎么又不见了呢。 你奶奶个熊滴,喝你点酸奶 把人往死里整
zhangduo2016-03-20 05:32
肚子饿,看见同事桌上有瓶酸奶,想都没想就喝了。一会同事来了大叫到:“我的洗面奶怎么不见了!108块啊!!” 我没说话 只是默默的走向厕所,一顿抠嗓子,老难受了,把东西拼命的吐,直到吐出酸水,好不容易吐的差不多了,眼泪叭嚓滴回到座位上时,同事抱着一个瓶子说:“吓死我了,洗面奶滚到桌子下了,我的酸奶怎么又不见了呢。 你奶奶个熊滴,喝你点酸奶 把人往死里整
相关教程
关注大神微博加入>>
网友求助,请回答!





![[非主流PS教程] 非主流图片-超简单的一种制作](http://pic.16xx8.com/article/UploadPic/2007/11/22/20071122175526632_lit.gif)

