场景合成,合成一张战争废墟场景
来源:站酷
作者:Horizon_辰
学习:44180人次
用多张图片素材合成一张超酷的战争废墟场景,效果十分精彩,虽然可能新手想做出来有点困难,但还是推荐大家试一试身手。素材下面已经打包,有需要的下载练习,做完交作业。

时间过的好快,转眼距离上次发作品已经过去快一年,一年时间学习成长了很多,感谢一路上帮助过我的那些人。(考虑到太久没冒泡了,所以抽空写了教程,以免被彻底忘记!!)
本教程将向你展示用PS制作一个战争后的废墟城市场景合成。这是一个新手提高的教程,对于刚刚入门的新手来
说可能会有点小困难,但是你不试试怎么知道自己的潜力呢?加油吧小伙伴们!
(友情提示:所有数值都只是参考,目标只有一个,方法却有很多种。遇到不懂的可以交流或者自行百度哦~)
最终效果如图↓

合成所用素材:http://www.16xx8.com/photoshop/sucai/2016/o86911.html
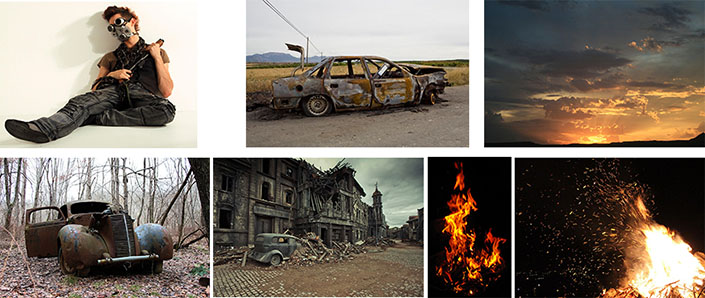
第1步
新建一个1500*870大小的画布,置入车辆1素材和乌云素材,红线区域内是我们需要的内容


使用蒙板擦除乌云素材,使得边缘柔和点

第2步
调整地面素材,目前素材效果太过新,太过明亮,所以我们要把地面素材调的陈旧黑暗些,这样才符合战后画面
为地面素材创建曲线调整图层,(注意:对地面调色的图层都对地面素材创建剪贴蒙版,保证调色效果只针对于该素材)
RGB曲线下拉,压暗整体,蓝色曲线,暗部加蓝,亮部减蓝,数值如图↓
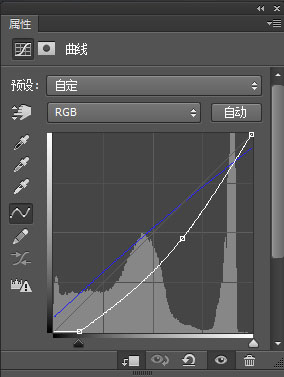
整体饱和度降低,如果页面想表现孤寂感,那么整体饱和度都会偏低。数值如图↓
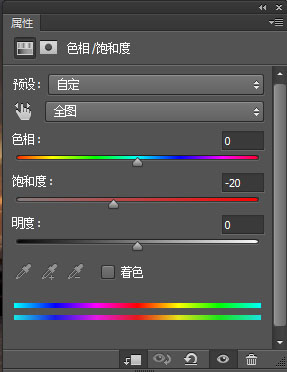
调色神器颜色查找,直接新建一个颜色查找图层,在3DLUT文件中尝试各种效果,然后选择到合适的颜色效果
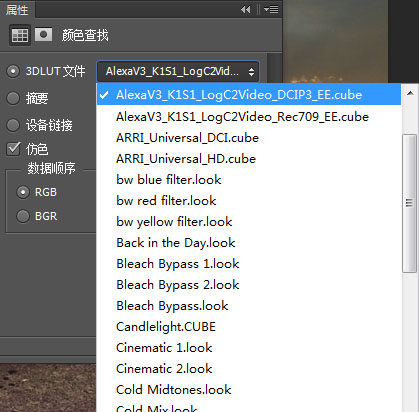
学习 · 提示
相关教程
关注大神微博加入>>
网友求助,请回答!









