日系色,教你调日系清新淡雅色调照片
教你调日系清新淡雅色调,阴暗天空随时遇到,更何况现在的雾霾天气。本教程教大家如何将一张灰暗天空的照片处理成日系淡雅小清新风格。
效果:

RAW原处:http://www.16xx8.com/photoshop/sucai/2016/d227214.html
预设:http://www.16xx8.com/photoshop/sucai/2016/u75023.html
PSD文件:http://www.16xx8.com/photoshop/sucai/2016/d500889.html
效果对比:

LR调色步骤
首先看看这些:
【照片模式】RAW
【相机位M(全手动)
【光线条件】阴天、顺光、下午五点
【后期软件】Lightroom、Photoshop
原版属于曝光正常的一张片(基本上我所有的照片曝光都正常,除非特殊需要)这里注意一点,拍照我们遵循定宁欠勿曝这样一个规律。
曝光不足可以拉回来,而曝光过度就拉不回来了,就像一桶水溢出一样。日系的片子非常明亮、对比不强。但不会产生刺眼的过曝,暗部也能够保留细节,整体画面也非常通航。
整体思路是使画面清新、淡雅。这张照片绿色和黄色占了大部分,所以主要调整绿色和黄色的色相、饱和度、暖意。但是绿色饱和度不宜过高,需降下来,不然会抢了人物主题喧宾夺主。
所以作了如下调整:
黄色色相+70
绿色色相+33
黄色饱和度-12
绿色饱和度-21
黄色明亮度+5
绿色明亮度+11
为了让皮肤红润通透不死白就要让橙色稍稍偏红、降低饱和度、增加亮度:
橙色色相-4
橙色饱和度-21
橙色明亮度+25
三原色里增加蓝色饱和度往往会使整个画面颜色更加通透,我也没有百度原理。根据经验所谈,同时很多教程也有提到。
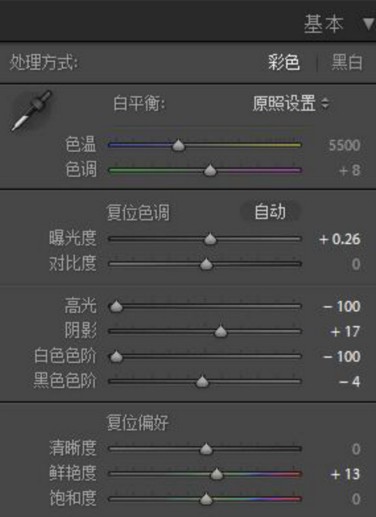
学习 · 提示
相关教程







