场景合成,合成一张在沙漠游泳的奇幻场景
来源:photoshop吧
作者:腦袋不裝
学习:30089人次
教程主要运用了素材合成、抠图和色彩调整等几个技巧,教程用到的素材已经在下面提供打包下载,有需要练习的下面练习。
效果图:

先上素材&笔刷链接:http://www.16xx8.com/photoshop/sucai/2016/287237.html
让我们打开“沙漠.jpg” ,裁切(16:9)
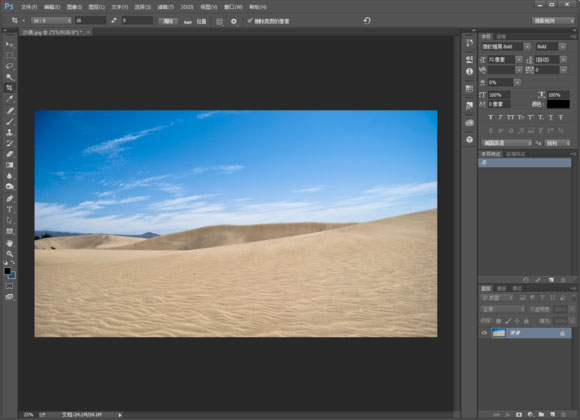
打开”水底.jpg”后,再拉到沙漠.jpg里,Ctrl+T调整水底图层的大小以及位置如图
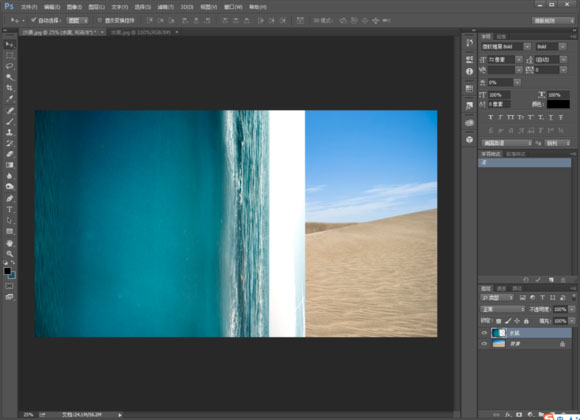
在水底图层[ 新建蒙版 ] -点击蒙版-选择 [ 渐变工具 ] – [ 黑白渐变 ] 按照箭头指示方向擦除图像
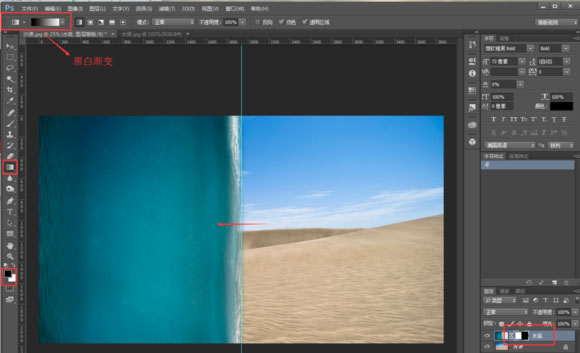
对水底图层Ctrl+T,右键变形,稍微设置一下水面变形就可以,效果如图,大家随意
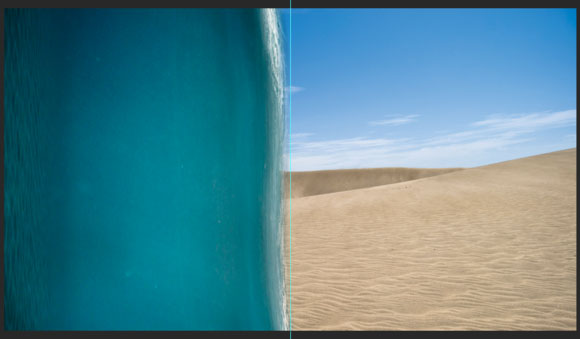
[ 多边形套锁 ]工具选择一块浪花,通过拷贝到图层,获得图层1
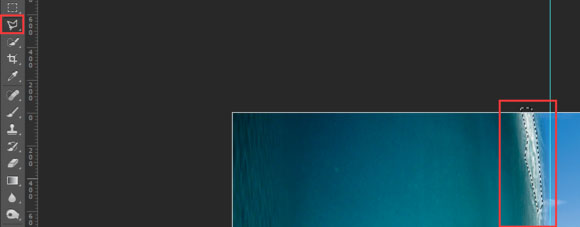
移动到下方来,通过 [ 变形 ] 以适应边缘形状, 拉伸浪花与上方衔接,最后 [ 橡皮擦 ]调节到300柔边圆笔刷,
蹭一下浪花衔接海底相接的地方,进行过渡处理
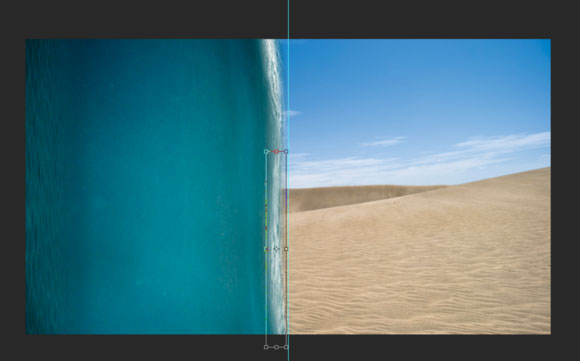
最后右键 - [ 向下合并] 大场景完成

新建颜色调整图层,填充颜色:RGB( 48,65,68 ),不透明度调整到80% 注意图层次序
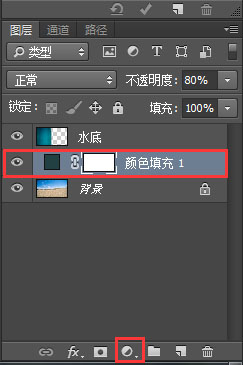
学习 · 提示
相关教程
关注大神微博加入>>
网友求助,请回答!



 好麻烦啊
好麻烦啊







